Contents
How to Disable Android Notifications When Playing Music
How often have you sat down to listen to soul-stirring songs on your Android and been distracted by a promotional message? The obvious solution is switching to Silent mode, but in this automated age, shouldn’t there be another option?

This article aims to guide you on how to automatically disable notifications on your Android device when playing music. By using the MacroDroid app, you can easily set up a one-time setup to eliminate these annoying notifications. Unlike Tasker, MacroDroid is a simpler automation app that can achieve the same results.
What is MacroDroid
MacroDroid is an automation app available on the Play Store since 2012. It simplifies your life by allowing you to configure NFC tags and automate system-level tasks with easy-to-understand macros.

MacroDroid can be downloaded for free from the Play Store. Unlike Tasker, creating macros on this app is simple. The app requires two essential elements for macro creation: Triggers and Actions. Triggers are device events, such as app launches or turning on device settings. Actions, on the other hand, determine what the device will do after a trigger is activated.

There are ready-made templates available that can be customized to your preference. The free version of MacroDroid allows you to create five macros, but you can upgrade to the Pro version for more macros by making a one-time payment of $2.50. Now, let’s explore how to use the app to disable music notifications on Android.
How to Disable Android Notifications When Playing Music
We will create two macros for this method— one to enable the DND mode when the music is playing and the other to disable it when the music has stopped.
Step 1: Tap on Add Macro > Device Events and select Music/Sound Playing.


Now select the Started option.

Step 2: Tap Actions, scroll down to Volume, and select Priority Mode/Do Not Disturb in order to allow priority notifications.


When using MacroDroid for the first time, enable system level permissions by toggling the button and tapping the Back button.
Step 3: Adding constraints is optional. However, if preferred, constraints can be applied to device status or specific time/date to prevent macro triggering.

If you’re in the office and want notifications to come through normally, enable the Date/Time restriction. Once you’ve entered the details, tap the Tick icon, name it, and select a category. Congratulations, you’ve created your first macro! Now play your favorite song on Spotify or a video on YouTube. Promotional or regular app updates won’t bother you anymore.
Tweak the DND Mode
Don’t forget to adjust the DND settings on your phone. By default, it blocks everything. To allow calls, reminders, and text messages, modify the settings.

Go to Settings and search for Do not disturb. Modify the settings according to your preference.
Re-enable Notifications
In some phones like the Galaxy Note 9 and OnePlus 6T, turning off DND mode is as easy as flipping a switch in the Quick Settings menu. However, this simple task is easy to forget. Just the other day, I missed three important phone calls.
As mentioned earlier, you can restore the system settings by reversing the first macro.
Step 1: Create a new macro and select “Stopped” for the Music/Sound Playing option.

Step 2: In the actions tab, tap on Volume and select Allow All.

Naturally, for this macro, you don’t need any constraints. Tap on the Tick button to save the new macro.
From now on, your phone will only alert you of priority notifications while listening to your favorite audio tracks. Once you’re done, your phone will automatically revert to the normal mode.
The best part is that you don’t need to reconfigure the macro when installing a new music app.
One More Thing
Apps are becoming increasingly power hungry. The built-in battery optimization feature is more efficient in detecting and automatically putting to sleep apps that consume excessive battery or are unused. If MacroDroid is put to sleep, your macros will not be triggered. Therefore, you should add the app to the Not optimized list as a priority.
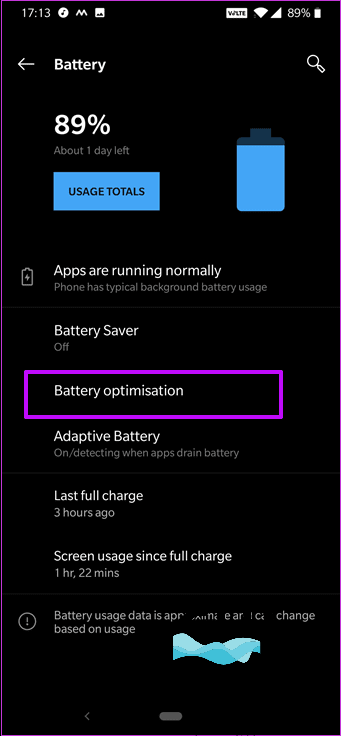

To accomplish this, go to your phone’s battery settings. For Samsung users, it’s located in Device Maintenance. Then, select Battery optimization and scroll down to find MacroDroid. Choose Don’t optimize. It’s that simple!
Alternative Method: Don’t Pause
If you prefer a simple way to activate a Do Not Disturb (DND) mode when you open your music app, Don’t Pause is the best choice.

This app delivers on its promise to let you listen to music without any distractions. It is not available on the Play Store, but you can download it from the XDA Developers Forum. After sideloading the app, a sticky notification will appear. Simply hit the Play button and enjoy uninterrupted music. Before doing so, go to the settings menu (tap on the Share icon in the top-right corner) and select the Only Silence Notifications option.
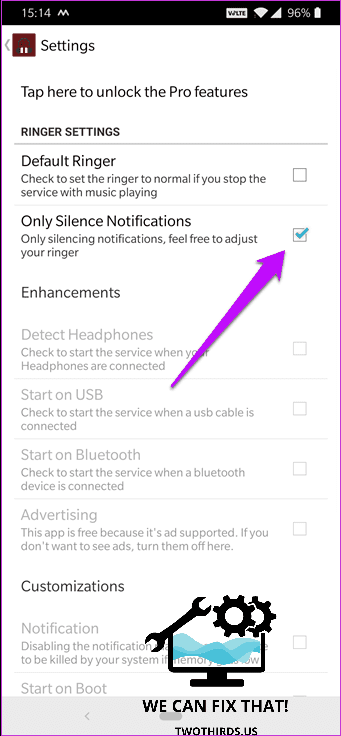

This isn’t a foolproof method like MacroDroid, but it is a clever hack if you don’t have an Alert slider like OnePlus devices.
Is There a Permanent Fix?
Throwing out shopping apps, image editing apps, and a few odd games aside, notifications aren’t that annoying. However, phones without apps are pretty boring.


Turning off notifications for specific apps has become incredibly easy since the release of the Android 8.0 Oreo update. Simply navigate to Settings > Apps & Notifications, choose the apps, and toggle off the notification button.
Hello, Zen!
Here’s a concise and impactful review of the provided text:
Disable or block notifications on your Android while playing music with the automation feature of MacroDroid. It seamlessly switches your phone to and from the Do Not Disturb (DND) mode, ensuring you won’t be interrupted in the background when you turn off the music. By using this method, you can conveniently view all missed notifications once you stop the music, unlike permanently disabling app notifications. Opting for the automation provided by MacroDroid is the cooler choice!
As Fred Humiston, the author behind Twothirds.us, I focus on providing practical and easy-to-follow guides and solutions for a variety of technical issues that people commonly face.
My articles cover a wide range of topics, from troubleshooting out-of-sync audio on TikTok and managing Firestick devices, to understanding the impact of Capcut on video quality and resolving sound issues on Hisense Roku TVs.
I also delve into more general tech tips, like how to block numbers on landlines or use VPNs without Wi-Fi. My goal is to make technology more accessible and less intimidating for everyone, whether you’re a tech novice or a seasoned user. I strive to offer clear, concise, and helpful advice to make your digital experience smoother and more enjoyable.
