Contents
- 1 How to Customize and Use Quick Settings Menu on Android
- 1.1 How to Open the Quick Settings Panel on Android
- 1.2 Edit Quick Settings Menu Tiles on Android Devices
- 1.3 Reset Quick Settings Menu on Android
- 1.4 Overview of Quick Settings Menu Icons on Android
- 1.5 Access the Quick Settings Panel When the Device Is Locked
- 1.6 FAQs for Using Quick Settings Menu on Android
- 1.7 Your Device, Your Way
How to Customize and Use Quick Settings Menu on Android
The Quick Settings menu provides quick access to important system functions. This saves time by eliminating the need to go into settings for basic tasks, such as enabling Wi-Fi. Let’s explore how to customize and use the Quick Settings menu on Android.
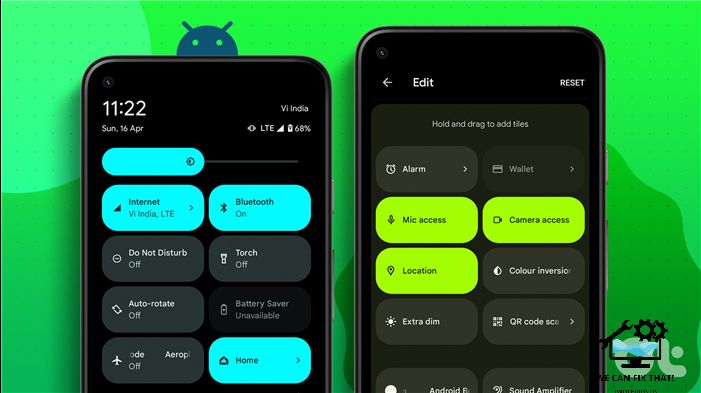
Android’s Quick Settings menu goes beyond just turning services on or off. Pressing certain tiles will direct you to their settings page, simplifying tasks like changing Wi-Fi networks or connecting to nearby Bluetooth devices. If you want to learn more about customizing the Quick Settings menu on Android, keep reading.
How to Open the Quick Settings Panel on Android
Before we proceed, let’s explore how to open the Quick Settings panel. Swipe down from the top of your screen to access the Quick Settings icons. Here’s how:
Step 1: Swipe down from the top of your screen to open the minimized Quick Settings panel.
Step 2: Drag down the window to fully expand and open the entire Quick Settings panel.


Step 3: Swipe left or right to access all the other Quick Settings menu pages.


Tapping icons can enable or disable them as needed.
Edit Quick Settings Menu Tiles on Android Devices
Have you ever wondered why new menu tiles sometimes appear automatically when you install an app, but other times they don’t? Some apps have Quick Settings menu tiles that have been added to your device but haven’t been made available in the Quick Settings menu by default. However, you can edit the Quick Settings panel to add or remove menu tiles as you want. This can also help if you want to remove the ones you rarely use. Follow the steps below to do it.
Step 1: Once you fully expand the Quick Settings menu, tap on the Edit tile.
Note: Depending on your device, it might be a tile in the Quick Settings menu or a pencil icon at the bottom.
Step 2: Long-press the tile you want to remove and drop it below the boundary of the Quick Settings panel to remove it from there.
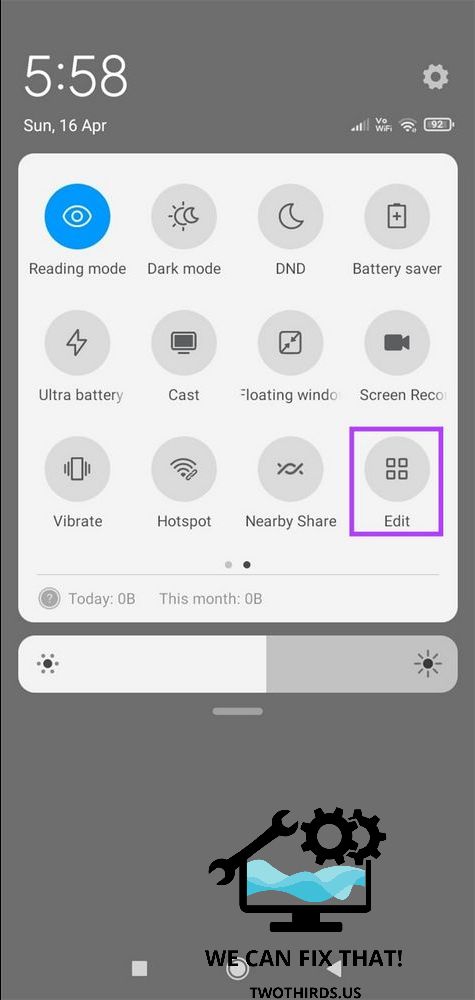
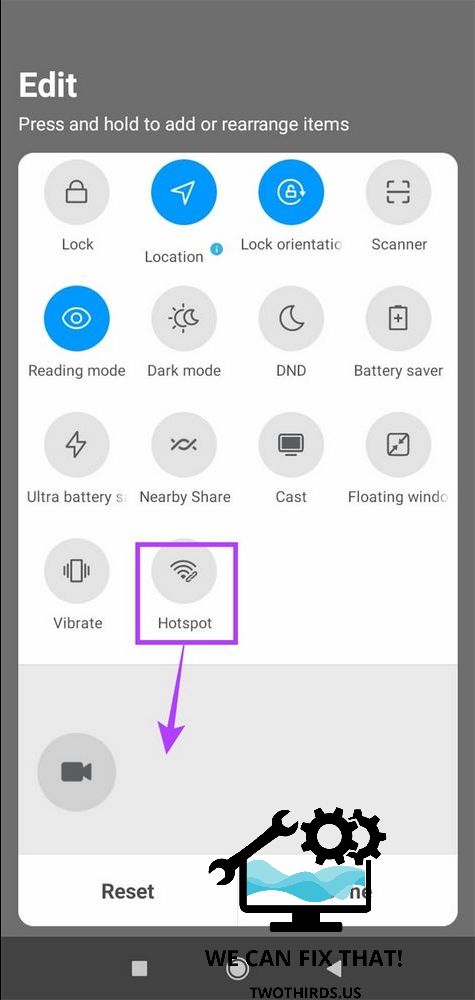
Step 3: To add a tile to the panel, scroll down and long-press the desired tile.
Step 4: Drag and drop the selected tile to the desired location on the panel. This will add the shortcut to the Quick Settings menu.
Step 5: Furthermore, long-press the tiles and drag and drop them anywhere on the panel to rearrange them. This way, you can prioritize your frequently accessed tiles.
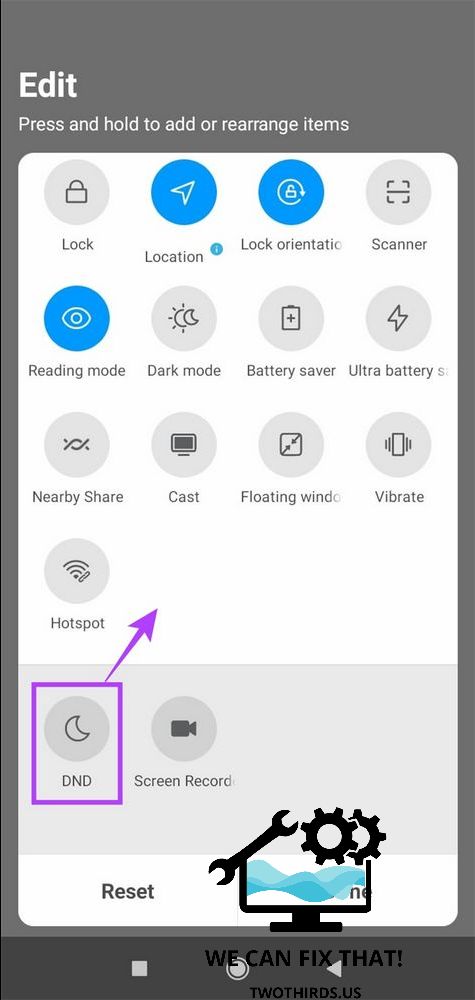

Step 8: Arrange the tiles, then tap Done.

This will save the recently made changes.
Reset Quick Settings Menu on Android
If you prefer the previous tile order and want to reset the tiles to their default positions, follow these steps:
1. Open Quick Settings and click on Edit tile.
2. Note: Depending on your device, it may appear as a tile in the Quick Settings menu or a pencil icon at the bottom.
3. Scroll to the bottom of the Edit window.
4. Tap on Reset, then Done.
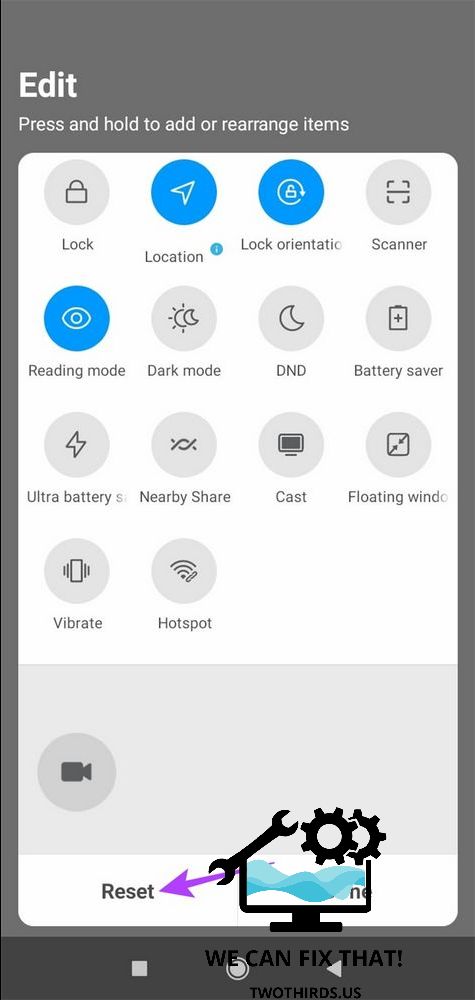

This will reset the Quick Settings tiles to their default order. The process to edit or reset Quick Settings menu on Samsung Galaxy phones differs from that of other Android devices. You can check our guide on customizing Quick Settings on Samsung phones to learn the same.
Overview of Quick Settings Menu Icons on Android
Here are some useful Quick Settings icons and how you can use them to access device functions. Quickly access mobile data by tapping on the Mobile Data tile. Long-press to access SIM and mobile network settings.Easily turn your Wi-Fi on or off with a tap on the Wi-Fi tile. Long pressing will open the Wi-Fi settings.Use the flashlight tile to turn your device’s flashlight on or off.Change the sound profile from volume to vibrate to mute and back to volume by tapping on the Sound tile.
Quick Settings Menu:
You can easily take a screenshot of the currently open page by tapping on this tile.
Tap on this tile to turn Bluetooth on or off. Long-press to open other Bluetooth settings.
Enabling this option adjusts the brightness of your device automatically. Tap again to disable it.
Tap on this tile to activate Flight Mode and disable all network communications. Long-press to access additional settings.
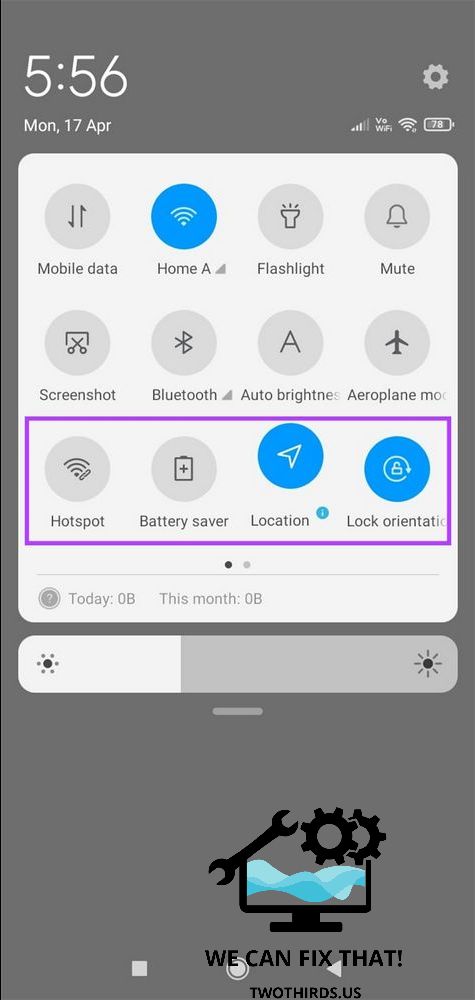
- Mobile Hotspot – Tapping on this tile will turn on the mobile hotspot and turn off the Wi-Fi tile. Long-press for more options.
- Battery Saver – This tile automatically turns on when your device’s battery goes below the set threshold. However, you can tap to turn it on or off manually as well.
- Location – Instantly use your device’s location by tapping on this tile. Long-press for more location settings.
- Auto-rotate – Auto-rotate changes the orientation automatically based on how you’re using the device or compatible apps. Tap to turn it off.
Many options are available in the Quick Settings panel. Follow the steps to add them as you want.
Access the Quick Settings Panel When the Device Is Locked
You can use the Quick Settings panel even when your device is locked. This will allow you to access device controls without unlocking it. However, some controls, like turning on Wi-Fi, might require you to unlock it.
Note: We’re using a Xiaomi device for demonstration purposes and the steps to enable the Quick Settings panel on the lock screen might be different on your device.
Step 1: Open Settings.
Step 2: Scroll down and tap on ‘Notifications and Control center’.
Step 3: Tap on ‘Items shown on Lock screen after swiping down’.


Step 4: Turn on the Notification shade toggle.
Swipe down from the top of your device’s lock screen to access the Quick Settings menu. To disable this feature, follow the same steps and turn off the Notification shade toggle. This will remove the Quick Settings panel from Android’s lock screen.
FAQs for Using Quick Settings Menu on Android
1. Can you change volume levels from the Android Quick Settings menu?
While there is no provision to change volume levels in the Android Quick Settings menu, you can tap on the Sound tile to change your device’s sound profile to vibrate or mute.
2. Is it possible to change the Quick Settings button order using third-party apps?
Yes, you can use third-party apps like MacroDroid to change the Quick Settings button order and more.
Your Device, Your Way
The Quick Settings panel is a convenient way to navigate your device without constantly accessing the settings menu. This guide aims to assist you in customizing and utilizing the Quick Settings menu on Android. Moreover, you may find this list of the top Android apps useful for further personalizing your device.
As Fred Humiston, the author behind Twothirds.us, I focus on providing practical and easy-to-follow guides and solutions for a variety of technical issues that people commonly face.
My articles cover a wide range of topics, from troubleshooting out-of-sync audio on TikTok and managing Firestick devices, to understanding the impact of Capcut on video quality and resolving sound issues on Hisense Roku TVs.
I also delve into more general tech tips, like how to block numbers on landlines or use VPNs without Wi-Fi. My goal is to make technology more accessible and less intimidating for everyone, whether you’re a tech novice or a seasoned user. I strive to offer clear, concise, and helpful advice to make your digital experience smoother and more enjoyable.
