Contents
How to Disable Ads in Windows 11
Windows 11 was supposed to be a breath of fresh air, offering a better user experience and security. However, something has drastically changed with its launch. There are annoying ads and suggestions where they’re unwanted. Microsoft may claim to be improving user experience, but it’s all just advertising. Seeing ads in the Start Menu or File Explorer is disturbing and distracting. Curious about removing these ads and suggestions in Windows 11? Let’s begin.
1. Disable Lock Screen Ads
When you power on Windows 11 PC, it greets you with recommendations on the Lock Screen. The suggestion tiles ruin the lock screen wallpaper you spend hours perfecting. Disable the lock screen ads to stop them from canvassing the screen. Here’s how:
– Step 1: Press the Windows key + I shortcut to open the Settings app.
– Step 2: Click on Personalization on the left sidebar. Scroll down and click on the Lock Screen option.

Step 3: Go to the ‘Personalize your lock screen’ section. Microsoft sets the Windows Spotlight active by default. You cannot remove ads from this feature. Select the Picture or Slideshow option from the drop-down.

Step 4: Uncheck the ‘Get fun facts, tips, tricks, and more on your lock screen’ checkbox.

Step 5: Close the Settings app to stop ads on the lock screen in Windows 11.
2. Disable Start Menu Ads
The Windows Start menu is a frequently visited section of the operating system. Microsoft takes advantage of this by suggesting popular apps that you may not need. When you clean install Windows 11, you’ll notice that the Start menu includes icons for apps like Netflix, TikTok, ESPN, and more. These apps aren’t preinstalled, but clicking on them will redirect you to the Microsoft Store. To declutter your Start menu and save space, you can remove these apps by following these steps:
Step 1: Open the Start menu and click on any unwanted app icon. You can choose to either unpin it or uninstall it.
Step 2: Click on the Uninstall option to remove the app.

Step 3: Confirm your choice and click Uninstall.

3. Disable Ads From Search
Windows 11’s Search app is filled with ads disguised as suggestions. Microsoft already displays web results for your searches, but including related stories and trending content is frustrating. To improve your experience, it’s recommended to block ads in Windows 11 Search. Follow these steps:
1. Right-click the Start button and choose Settings from the Power User menu.

Step 2: Go to Settings app and click on Privacy and Security.

Step 3: Scroll down and click on the Search Permissions option.
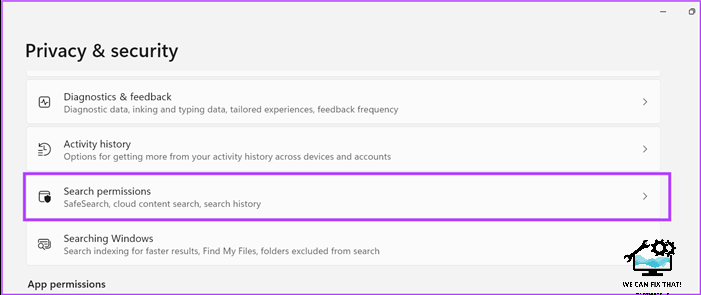
Step 4: Go to the end of the Search Permissions page. Disable the ‘Show search highlights’ toggle under More Settings.

Step 5: Close the Settings app.
4. Disable File Explorer Ads
The problem with ads in File Explorer stems from Windows 10 updates. Microsoft does not display web trends or news in File Explorer, but it does attempt to persuade you to use its products like OneDrive. To bypass this, follow these steps:
1. Press Windows key + E to open File Explorer.
2. Go to the Menu bar at the top and click the three horizontal dots, then select Options.

Step 3: In the Folder Options window, click View tab.

Step 4: Scroll down, uncheck the ‘Show sync provider notifications’ option, and click Apply.

Step 5: Click OK and close File Explorer.

5. Disable Notification Ads
Windows 11 pushes suggestions through notifications, which include tips and updates. If you find these suggestions uninteresting, you can disable them while still receiving app and system notifications. Here’s how:
Step 1: Press the Windows key + I shortcut to open the Settings app. In the System section, click on Notifications.

Step 2: Scroll down and click on the Additional settings option to expand the section.

Step 3: Uncheck all three options listed under the section to disable notification ads.

6. Disable Ads From Widgets
Windows 11 Widgets, featuring ads and stories from MSN, are a new addition to the Taskbar’s left side. While they may appear as harmless weather widgets, opening them reveals irrelevant content from the MSN feed. Unfortunately, there is no option to disable suggestions in Widgets, necessitating the complete deactivation of this feature. To do so, follow these steps:
Step 1: Right-click the Taskbar and select Taskbar settings.

Step 2: In Taskbar settings, disable the Widgets toggle.

Widgets will disappear from the Taskbar.
Bid Adieu to Annoying Ads in Windows 11
Microsoft should remove the annoying ad integration in its latest operating system. Users already have to deal with bloatware on Windows. Certain areas of Windows 11 should remain clean, such as the Start Menu and File Explorer. We hope you can minimize the ads and suggestions on your system.
As Fred Humiston, the author behind Twothirds.us, I focus on providing practical and easy-to-follow guides and solutions for a variety of technical issues that people commonly face.
My articles cover a wide range of topics, from troubleshooting out-of-sync audio on TikTok and managing Firestick devices, to understanding the impact of Capcut on video quality and resolving sound issues on Hisense Roku TVs.
I also delve into more general tech tips, like how to block numbers on landlines or use VPNs without Wi-Fi. My goal is to make technology more accessible and less intimidating for everyone, whether you’re a tech novice or a seasoned user. I strive to offer clear, concise, and helpful advice to make your digital experience smoother and more enjoyable.
