How to Disable iCloud Notifications on Windows 10
iCloud is not very stable on PC, but it’s a necessary part of using Apple products. Unfortunately, it offers much less storage than Google Drive, which becomes a problem when you run out of the limited 5GB. When your space fills up quickly, iCloud sends out frequent banner notifications. While it’s important to be notified, the excessive frequency and distracting presentation of these notifications can become annoying.
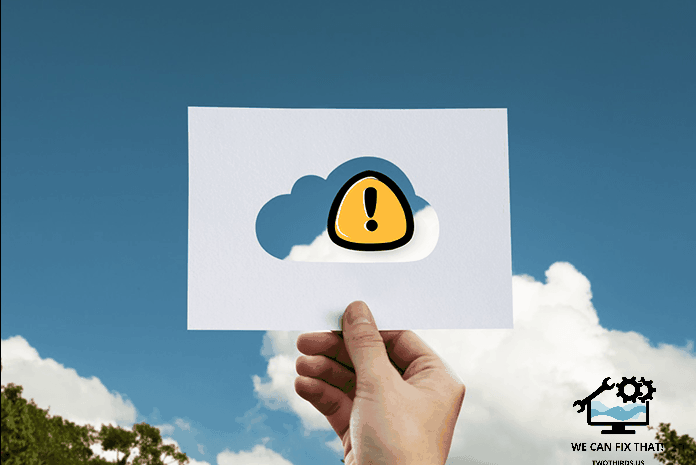
Fortunately, Windows 10 allows you to easily turn off notifications. If you also want to free up iCloud storage, here are a few pointers on how to do so.
Turning Off iCloud Notifications
Windows 10 allows you to have full control over app notifications. This means that you can easily disable iCloud notifications. However, there is a small issue with the application that causes disabled notifications to be re-enabled after a PC restart. Therefore, you need to follow a specific process to permanently turn off these notifications. Let’s go through the steps.
Step 1: Open the Start menu and search for “Notifications”. Click on “Turn App Notifications On or Off”.

Step 2: Scroll down and click iCloud Services.
Note:
Step 3: Turn off the switches under Show Notification Banners, Keep Notifications Private on the Lock Screen, Show Notifications in the Action Center, and Play a Sound When a Notification Arrives.

Finally, disable the Notifications switch to turn off iCloud notifications. You will no longer receive distracting pop-ups or sounds.
Managing iCloud Storage
iCloud notifications are annoying. Simply turning them off doesn’t resolve the issue. Deleting files temporarily works until you start running out of space again. To manage your iCloud storage more effectively, here are a few tips.
Switch to My Photo Stream
If your iCloud storage is filled with photos, try using My Photo Stream to sync them. It doesn’t take up any space on iCloud, but your latest photos will still sync to all devices instantly.
However, there are some drawbacks. Photos are only backed up to iCloud for a maximum of 30 days, and videos and live photos won’t sync across devices.

To learn more about the advantages and limitations of My Photo Stream compared to iCloud Photo Library, check our detailed comparison guide.
Use Google Photos & Drive
My Photo Stream is great, but the limited cloud-backup is disconcerting. Fortunately, there’s something even better. Ever heard of Google Photos? It’s completely free no matter how much you upload, and you can get it on any platform. However, your images and videos are compressed to a certain degree — a maximum of 16Mp for photos and 1080p for videos — but free is still free. And unlike My Photo Stream, you also have a permanent backup.

When it comes to large files, there’s no need to waste your iCloud Drive storage space when you have Google Drive. It offers 15GB of free space, three times more than iCloud. Additionally, Google Drive syncs files faster.
Disable Unwanted Apps
Your iPhone or iPad typically backs up documents from most installed apps to iCloud. To stop your device from uploading data from unwanted apps, go to Settings -> Profile Name -> iCloud -> Manage Storage -> Backups.

Take care not to disable any important apps from backing up data to iCloud while you’re at it.
Back Up With iTunes
iCloud backups are convenient, but if you need more storage, use iTunes to back up your iPhone or iPad directly to your PC. This frees up space on iCloud and saves bandwidth.

Having an iCloud backup is always better, just in case. And have you tried the new iTunes Windows Store app?
Buy Additional iCloud Storage
Playing devil’s advocate, if you love using iCloud, consider buying additional cloud-storage. There are upgrade plans available, and moving up to 50GB of storage costs only 99c per month.
One Other Thing
Before we finish, let’s quickly discuss another iCloud notification that frequently appears when trying to sync iCloud data with the Mail, Calendar, or People apps.
This notification is called ‘Your iCloud Settings Are Out of Date’ and appears because of the improved two-factor authentication protocols for your Apple ID. It is important to note that this notification continues to appear even if all iCloud notifications are disabled.

To resolve the issue, generate an app-specific password via the Apple ID management portal to sign into the prompted app. For a detailed guide, refer to this post.
No More Annoying Pop-Ups, But …
iCloud notifications are annoying and can be disabled to free up space. It’s important to have adequate storage for iCloud backups.
To decrease the amount of data syncing to iCloud, you can use My Photo Stream, Google Photos, Google Drive, and iTunes.
If you were able to disable the notifications, let us know in the comments.
As Fred Humiston, the author behind Twothirds.us, I focus on providing practical and easy-to-follow guides and solutions for a variety of technical issues that people commonly face.
My articles cover a wide range of topics, from troubleshooting out-of-sync audio on TikTok and managing Firestick devices, to understanding the impact of Capcut on video quality and resolving sound issues on Hisense Roku TVs.
I also delve into more general tech tips, like how to block numbers on landlines or use VPNs without Wi-Fi. My goal is to make technology more accessible and less intimidating for everyone, whether you’re a tech novice or a seasoned user. I strive to offer clear, concise, and helpful advice to make your digital experience smoother and more enjoyable.
