How to Disable Chrome Dark Mode in Windows and macOS
The eventual release of a dedicated dark mode for Chrome is a welcome move for those who want to browse late at night without blinding their eyes. However, the dark mode is similar to Incognito mode. If you find this confusing or simply prefer the original browser look, you may want to turn off the dark mode. Unfortunately, that’s not as easy as it sounds. Chrome’s dark mode is tied to the system color scheme in Windows 10 and macOS Mojave. This means you have to switch the entire operating system to light mode in order to disable Chrome’s dark mode, which is not feasible considering the dark mode functionality in other apps.
Thankfully, there are workarounds for both Windows and macOS versions of Chrome to disable dark mode while keeping the system color mode intact. Let’s see how.
Windows 10 has been adding dark mode to many of its native apps, including File Explorer and Mail, in recent updates. If you want to turn off dark mode in Chrome, you can do so by adding a command line variable to the Chrome shortcut on your desktop. Just make sure to close the browser before making any changes.
Note:
Step 1: Right-click the Chrome shortcut on your desktop and select Properties.

Step 2: Add the following command line to the Shortcut tab’s Target field:
–disable-features=DarkMode

Click Apply and OK to save the changes. Launch Chrome, and it will render without the dark theme. To switch back to dark mode later, delete the command line added to the Chrome shortcut.

You can skip the trouble and disable dark mode by switching to the Light app color mode in Windows 10. However, this will also disable dark mode functionality in other apps tied to the system color scheme. To do that, type ‘color settings’ into the Start menu, click Open, and on the Settings window, select the Radio button next to Light.

Once again, use the command line workaround to disable dark mode in Chrome, or switch to the Light app color mode if you don’t mind losing out on functionality.
Just like with Windows, you need to disable Chrome’s dark mode in macOS Mojave by turning off the system-wide dark mode. However, there is a simple workaround to disable it only in Chrome. Just run a command in Terminal, but make sure to exit Chrome first.
Step 1: Open Terminal using Spotlight Search.

Step 2: Copy and paste the following command into Terminal and press Enter.

Launch Chrome, and it won’t render in dark mode anymore.
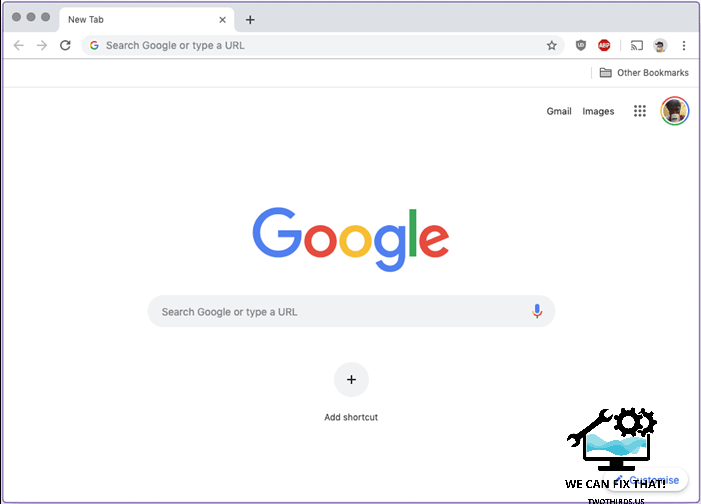
If you want to undo this change later, insert the following commands into Terminal:
defaults delete com.google.Chrome NSRequiresAquaSystemAppearance
defaults write com.google.Chrome NSRequiresAquaSystemAppearance -bool no
If you don’t mind losing the system-wide dark mode in macOS Mojave, you can turn off Chrome’s dark mode easily without Terminal commands.
To do that, open the Apple menu, click System Preferences, click General, and then click on Light next to Appearance.
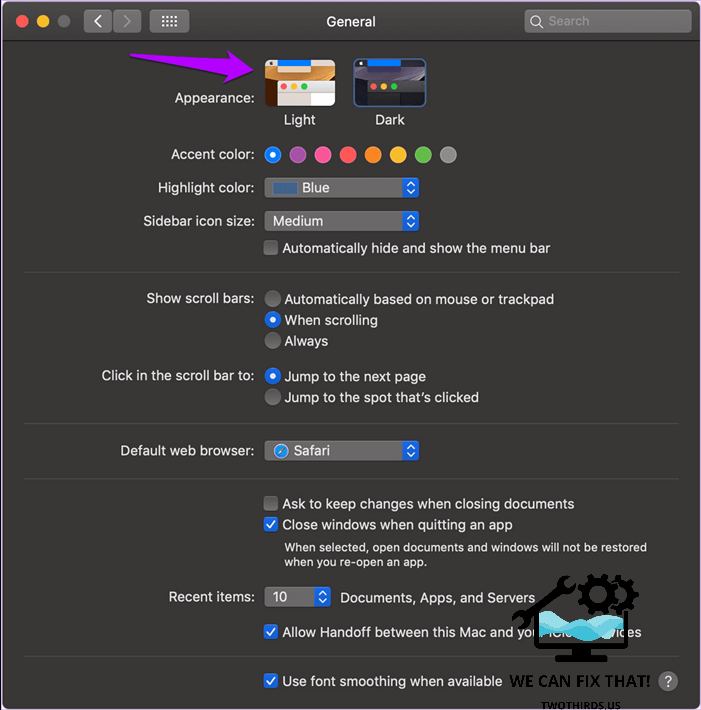
It depends on your preference. You can turn off dark mode for Chrome using a Terminal command or switch to the Light color scheme in System Preferences. Keep in mind that these options may affect the rest of the operating system.
It’s impressive to witness Chrome’s integration of a native dark mode that complements the default system theme color on Windows and macOS. Nevertheless, it would have been beneficial to have an option to disable this feature directly within the browser. Hopefully, Google will take this into account and implement it in the near future. Until then, you can utilize the aforementioned workarounds.
Next up: Chrome’s native dark mode does not impact the majority of web pages. Discover how you can achieve this with the assistance of these extensions.
As Fred Humiston, the author behind Twothirds.us, I focus on providing practical and easy-to-follow guides and solutions for a variety of technical issues that people commonly face.
My articles cover a wide range of topics, from troubleshooting out-of-sync audio on TikTok and managing Firestick devices, to understanding the impact of Capcut on video quality and resolving sound issues on Hisense Roku TVs.
I also delve into more general tech tips, like how to block numbers on landlines or use VPNs without Wi-Fi. My goal is to make technology more accessible and less intimidating for everyone, whether you’re a tech novice or a seasoned user. I strive to offer clear, concise, and helpful advice to make your digital experience smoother and more enjoyable.
