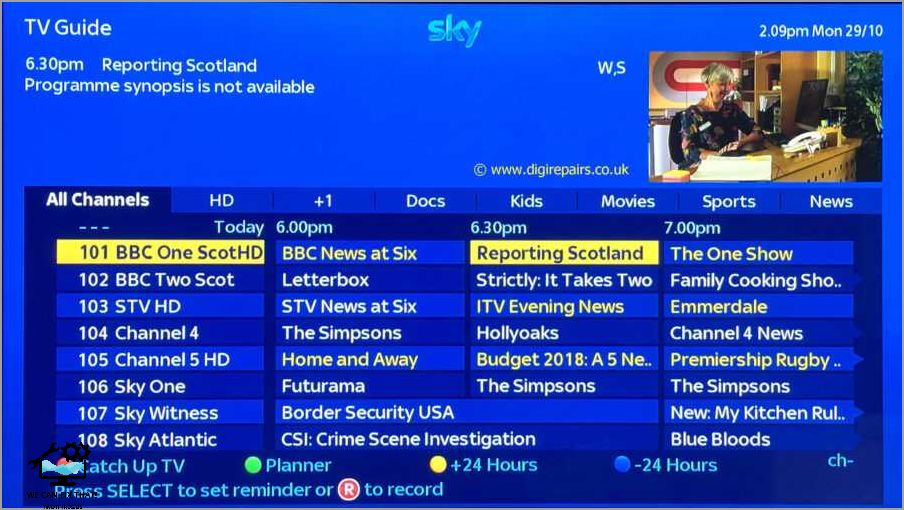
If you are a Freesat user, you may be wondering how to update your channel list to ensure you have access to the latest and greatest content. Updating your Freesat channels is a simple process that can be done in just a few steps.
Step 1: First, make sure your Freesat box or TV is connected to the internet. This is essential for updating your channel list as it allows your device to download the latest channel information.
Step 2: Once your device is connected to the internet, navigate to the settings menu. This can usually be found by pressing the menu button on your remote control and selecting the settings option.
Step 3: In the settings menu, look for an option that says “Channel Update” or something similar. This is where you can initiate the channel update process.
Step 4: Select the “Channel Update” option and wait for your device to scan for new channels. This process may take a few minutes, so be patient.
Step 5: Once the channel update is complete, your device will display a message indicating that the update was successful. You can now enjoy the latest Freesat channels!
Updating your Freesat channels is an important step to ensure you have access to all the latest content. By following these simple steps, you can easily update your channel list and enjoy a wide variety of entertainment options.
Contents
Checking for Updates
Before updating your Freesat channels, it is important to check for any available updates. This ensures that you have the latest software and channel list, providing you with the best viewing experience.
To check for updates, follow these steps:
| Step 1: | Turn on your Freesat receiver and navigate to the main menu. |
| Step 2: | Select the “Settings” option from the menu. |
| Step 3: | Scroll down and choose the “System Information” or “Software Update” option. |
| Step 4: | Click on the “Check for Updates” button. |
| Step 5: | Wait for the receiver to search for available updates. |
| Step 6: | If an update is found, you will be prompted to download and install it. Follow the on-screen instructions to proceed. |
It is recommended to connect your Freesat receiver to the internet for a more seamless update process. This can be done by connecting an Ethernet cable or using a Wi-Fi adapter, if supported by your receiver.
Checking for updates regularly ensures that you have access to the latest channels, features, and bug fixes. It is a simple process that can be done in a few minutes, so make it a habit to keep your Freesat receiver up to date.
Downloading the Update
Once you have checked for updates on your Freesat device, the next step is to download the update. Follow the steps below to download the update:
Step 1: Access the Settings Menu

Using your Freesat remote control, press the “Menu” button to access the settings menu on your device.
Step 2: Select the Software Update Option

In the settings menu, navigate to the “Software Update” option using the arrow keys on your remote control. Press the “OK” button to select it.
Step 3: Start the Download
Once you have selected the “Software Update” option, you will see a screen with the option to start the download. Press the “OK” button to begin the download process.
Step 4: Wait for the Download to Complete
During the download process, a progress bar will appear on the screen. Wait for the download to complete. The time it takes to download the update will depend on the size of the update and the speed of your internet connection.
Step 5: Restart Your Freesat Device

After the download is complete, you will be prompted to restart your Freesat device. Press the “OK” button to restart the device.
Once your device has restarted, the downloaded update will be installed and you will be able to enjoy the latest features and improvements on your Freesat channels.
| Tip: | Make sure your Freesat device is connected to the internet before attempting to download the update. If you are experiencing any issues with the download, check your internet connection and try again. |
|---|
Installing the Update
Once you have downloaded the update for your Freesat channels, you will need to install it on your device. Follow these steps to successfully install the update:
1. Make sure your Freesat device is turned on and connected to the internet.
2. Navigate to the settings menu on your Freesat device. This can usually be accessed by pressing the “Menu” button on your remote control.
3. In the settings menu, look for an option that says “Software Update” or “System Update.” Select this option.
4. Your Freesat device will now check for any available updates. This process may take a few minutes.
5. If an update is found, you will be prompted to install it. Select the “Install” or “Update” option to begin the installation process.
6. The update will now be downloaded and installed on your Freesat device. This may take some time, so be patient.
7. Once the installation is complete, your Freesat device will restart. This is normal and part of the update process.
8. After the restart, your Freesat device will be updated with the latest channels and features. You can now enjoy the updated content on your device.
It is important to regularly check for updates and install them to ensure that your Freesat device is running smoothly and has access to the latest channels and features. By following these steps, you can easily install updates on your Freesat device and stay up to date with the latest content.
Updating Channel List
Updating the channel list on your Freesat device is an important step to ensure that you have access to all the latest channels and services. Here’s how you can update your channel list:
Step 1: Accessing the Menu

First, you need to access the menu on your Freesat device. You can do this by pressing the “Menu” button on your remote control.
Step 2: Selecting the Channel List

Once you are in the menu, navigate to the “Settings” option and select it. From the settings menu, choose the “Channel List” option.
Step 3: Initiating the Update

Within the Channel List menu, you will find an option to update the channel list. Select this option to initiate the update process.
Step 4: Waiting for the Update
After selecting the update option, your Freesat device will start searching for new channels and services. This process may take a few minutes, so be patient and wait for the update to complete.
Step 5: Completing the Update
Once the update is complete, your Freesat device will display a message indicating that the channel list has been successfully updated. You can now exit the menu and enjoy the newly added channels and services.
It is recommended to regularly update your channel list to ensure that you have access to the latest content. By following these simple steps, you can easily update the channel list on your Freesat device and stay up to date with all the available channels and services.
As Fred Humiston, the author behind Twothirds.us, I focus on providing practical and easy-to-follow guides and solutions for a variety of technical issues that people commonly face.
My articles cover a wide range of topics, from troubleshooting out-of-sync audio on TikTok and managing Firestick devices, to understanding the impact of Capcut on video quality and resolving sound issues on Hisense Roku TVs.
I also delve into more general tech tips, like how to block numbers on landlines or use VPNs without Wi-Fi. My goal is to make technology more accessible and less intimidating for everyone, whether you’re a tech novice or a seasoned user. I strive to offer clear, concise, and helpful advice to make your digital experience smoother and more enjoyable.
