Contents
7 Quick Ways to Fix ‘Make Sure Your Temp Folder Is Valid’ Error on Windows 11
The Temp folder is a directory on Windows that contains temporary files created during app installation, use, or uninstallation. If the folder becomes corrupt, you may face various issues, including the ‘Make sure your temp folder is valid’ error.
This error typically occurs when you attempt to install or uninstall a program and Windows is unable to write data to the Temp folder. If this problem occurs consistently when installing or removing an app, you’re in the right place. We have solutions to fix the ‘Make sure your temp folder is valid’ error on Windows 11.
1. Allow Administrative Rights to the Installer
Whenever you see the ‘Make sure your temp folder is valid’ error, try relaunching the installer as an administrator. The lack of administrative permissions can cause issues accessing certain folders and services.
To resolve this, right-click on the installer and choose “Run as administrator” from the context menu. This will start the installer with full administrative privileges. Check if this resolves the issue.

2. Change Temp Folder Permissions
The Temp folder must have permission for Windows to save files in it. If the Temp folder is set to read-only, the installer will fail to save files and throw an error.
To fix this, give full control to the Temp folder:
1. Press Windows + E to open File Explorer.
2. Go to C:\Users\UserName\AppData\Local.
3. Scroll down to find the Temp folder, right-click it, and choose Properties.

Step 4: Click on the Security tab in the Temp Properties window. Then, select your account name from the ‘Group or user names’ section and click Edit.

Step 6: Check the Allow box for Full control.
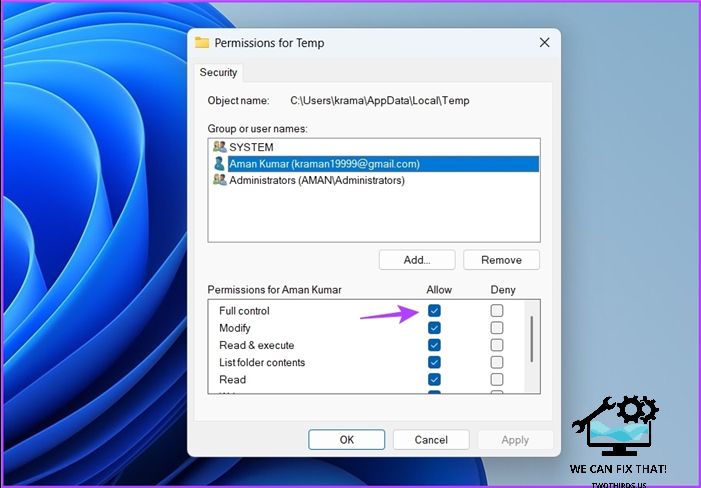
Step 7: Click Apply and then OK.
Window Installer is a vital service that enables you to install or uninstall programs on your computer. If this service is not running, you may encounter installation issues. To resolve this, start the Windows Installer service manually by following these steps:
1. Press the Windows key to open the Start Menu.
2. Type “Services” in the search bar and press Enter.

Step 2: Scroll down to find Windows Installer service, right-click on it and select Start from the context menu. If it’s already active, select Restart.
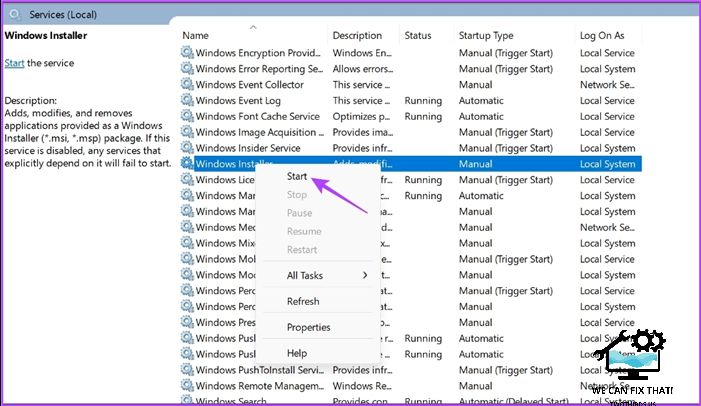
After starting or restarting the service, try installing the program to check if the issue persists.
4. Clean the Temp Folder
Clearing the temp folder is a quick way to fix the error message. It creates extra space and removes any corruption causing the error. To clear the temp folder, follow these steps:
1. Press the Windows + R key to open the Run tool
2. Type “%temp%” in the search bar
3. Click OK.

Step 2: Select everything in the temp folder by pressing Control + A and then use Shift + Delete to permanently delete the files.

5. Make a New Temp Folder
Clearing the temp folder may not solve the issue, so creating a new temp folder can be attempted. Follow these steps to create a new temp folder:
1. Press the Windows + I keyboard shortcut to open the Settings app.
2. Choose System from the left sidebar and click on About from the right pane.

Step 3: Choose the ‘Advanced system settings’ option.

Step 4: Click the Environment Variables button.

Step 5: Double-click on the TMP variable option.

Step 6: Type “C:\Temp” next to the Variable value section and click OK.

Restart your computer to apply the changes and check if you can run the installer without issues.
6. Temporarily Disable the Security Program
The best way to keep your systems safe from viruses and malware is to install a security app on your computer. But sometimes, they can block applications and cause the ‘Make sure your temp folder is valid’ error.
If you trust the application, you can disable your security program and allow the app to install.
If you don’t have an anti-virus or security program, you may consider temporarily disabling Windows Security using these steps:
Step 1: Press the Windows key to open the Start Menu, type Windows Security in the search bar, and press Enter.

Step 2: Choose ‘Virus & threat protection’ from the left sidebar.

Step 3: Click on Manage settings.

Step 4: Disable the toggle for Real-time protection.

If you’re using a third-party security app, refer to its user manual to see how to disable it. After disabling the app, check for the issue. If it persists, re-enable the app and move to the next solution.
You may encounter the ‘Make sure your temp folder is valid’ error due to conflicts between startup applications and Windows Explorer. To resolve this problem, you need to start your computer in a clean boot state.
During a clean boot, your computer will only load essential drivers and startup programs. Follow these steps to perform a clean boot:
1. Press the Windows key to open the Start menu.
2. Type “msconfig” in the search bar and press Enter.
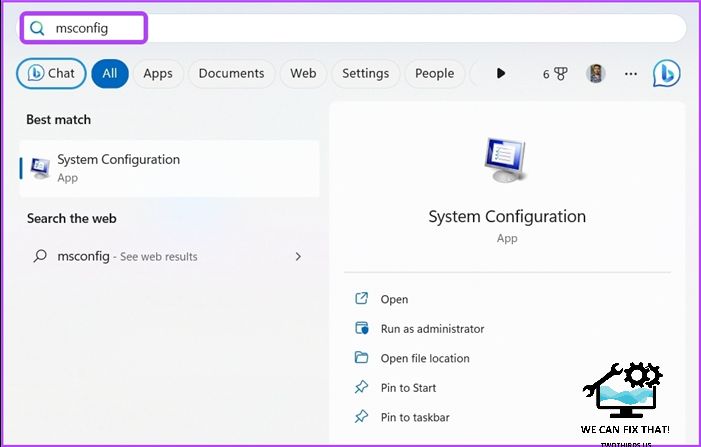
Step 2: Choose the Selective startup button and go to the Services tab.<

Step 3: Check the ‘Hide all Microsoft services’ box, disable all, and click OK.

After rebooting the computer, it will start in the clean boot state. Attempt to install the error-causing program. If the installation is successful, then one of the disabled services was the cause of the error.
Repeat the steps to identify the problematic service by gradually re-enabling services until the error resurfaces. Once you pinpoint the service, download its driver update.
These are the ways to fix the ‘Make sure your temp folder is valid’ error. Let us know which solution helped you fix the error. You can also share any other method you think might be helpful.
As Fred Humiston, the author behind Twothirds.us, I focus on providing practical and easy-to-follow guides and solutions for a variety of technical issues that people commonly face.
My articles cover a wide range of topics, from troubleshooting out-of-sync audio on TikTok and managing Firestick devices, to understanding the impact of Capcut on video quality and resolving sound issues on Hisense Roku TVs.
I also delve into more general tech tips, like how to block numbers on landlines or use VPNs without Wi-Fi. My goal is to make technology more accessible and less intimidating for everyone, whether you’re a tech novice or a seasoned user. I strive to offer clear, concise, and helpful advice to make your digital experience smoother and more enjoyable.
