Contents
How to Disable Web Search Results from Start Menu in Windows 11
The Start menu in Windows 11 has been overhauled, but the search function remains unchanged. You can use the Windows key to search for files, folders, and even view web results. However, the search results are powered by Microsoft Bing and cannot be changed to Google. Nevertheless, you can disable web search results altogether. Here’s how.
To disable web search results in the Start menu on Windows, there are two methods you can use. Let’s get started.
Use Registry Editor
Using the Registry Editor in Windows 11, you can disable the web search function in the Start menu. Here’s what you need to do.
Step 1: Press the Windows key and search for Registry Editor.
Step 2: Open the app.
Step 3: Copy and paste the following path to quickly open the Windows menu.
Step 4: Right-click on Windows in the left sidebar and select New.
Step 5: Click on Key, name it “Explorer”, and hit Enter.
Step 6: Right-click on Explorer, select New, and choose ‘DWORD (32-bit) Value.’
Step 7: Rename the new registry key as “DisableSearchBoxSuggestions” and hit Enter.
To disable web search, double-click the registry you created and enter “1” in the Value data box. Click OK and Windows will remove web search from the Start menu.
After closing the app, restart your PC by clicking the Windows key and selecting the Power button.
Use Group Policy Editor
Using Group Policy Editor, you can disable web search results from the Start menu. This solution won’t work for Windows 11 Home edition users. Follow the steps below.
Step 1: Right-click on the Windows button and select Run. You can also use Windows + R keys to access it.
Step 2: Type gpedit.msc and hit OK at the bottom.
Step 3: The system will open the Local Group Policy Editor app.
Go to the following path in the app – User Configuration > Administrative Templates > Windows Components > File Explorer.
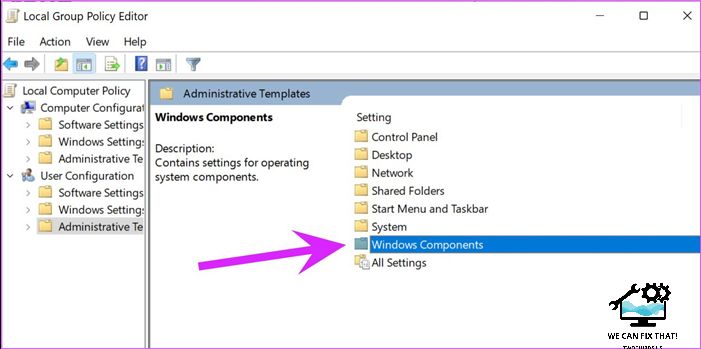
Double-click on Windows Components in the left sidebar to expand the menu.

Step 4: Once in the File Explorer menu, find ‘Turn off display of recent search entries in the File Explorer’ option.
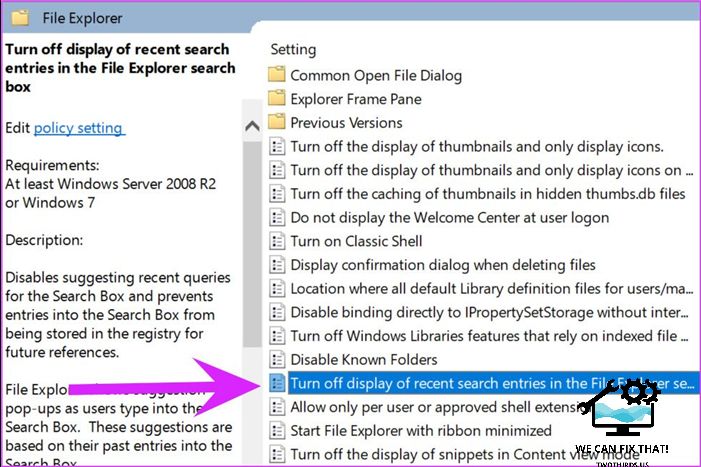
Double-click on the item to open the pop-up menu for changes.
Click on Enabled and apply the changes.

Restart your computer and use search from the Start menu to avoid seeing irrelevant web searches.
Enable SafeSearch in Start Menu
When you disable web search in Windows 11 Start menu, you lose the ability to translate words and convert currency. Many disable web search to prevent their kids from accidentally exposing to adult search results. Windows offers an option to enable a filter that removes adult results. Here’s how: Step 1: Open the Windows Settings app (Windows + I keys). Step 2: Go to the Privacy and security menu. Step 3: Select Search permissions.

Step 4: Click on Strict in the SafeSearch menu.

After enabling this option, Windows won’t load web results with adult content. This allows you to enjoy Bing Translate, currency converter, etc., without worrying about adult content in search results.
Delete Start Menu Search History
To enhance search suggestions, Windows Search stores your search history locally. You can clear this history from your computer by following these steps:
1. Open Windows Settings and navigate to Privacy & Security.

Step 2: Select Search permissions and click the ‘Clear device search history’ button.
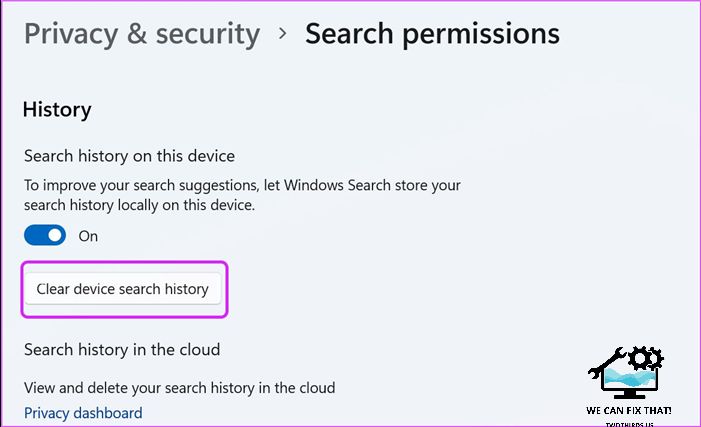
Master Search in Start Menu
The web search results in the Start menu could have been better. Microsoft has improved Bing in the US, but it’s not the same in other regions. Additionally, web suggestions in the Start menu clutter the search experience with offline files and folders. Disabling web search results from the Windows 11 Start menu speeds up the search process on your computer. The Start menu no longer needs to filter through the web to deliver results.
As Fred Humiston, the author behind Twothirds.us, I focus on providing practical and easy-to-follow guides and solutions for a variety of technical issues that people commonly face.
My articles cover a wide range of topics, from troubleshooting out-of-sync audio on TikTok and managing Firestick devices, to understanding the impact of Capcut on video quality and resolving sound issues on Hisense Roku TVs.
I also delve into more general tech tips, like how to block numbers on landlines or use VPNs without Wi-Fi. My goal is to make technology more accessible and less intimidating for everyone, whether you’re a tech novice or a seasoned user. I strive to offer clear, concise, and helpful advice to make your digital experience smoother and more enjoyable.
