Contents
How to Disable the Annoying Download Shelf in Chrome
Google Chrome has had visual overhauls over the years, toning down or getting rid of unwieldy user interface elements to prioritize web content. However, one component has not kept up with the times: the download shelf, also known as the download bar.

The download shelf in Chrome has its purposes. It allows you to monitor large downloads easily and open them conveniently once they’re finished. However, sometimes you just want to initiate a download and not have it constantly in your face. Additionally, the download shelf takes up a significant portion of screen space, and it becomes tedious to close it every time.
If you can relate to this, disabling the download shelf will make Chrome less bothersome when downloading files. Unfortunately, Chrome doesn’t offer a built-in method to turn it off. The solution? Extensions.
Extensions to the Rescue
Chrome offers no switch or toggle to disable the download shelf, so you need extensions instead. After exploring the Chrome Web Store, I found three extensions that can easily remove the download shelf.
Disclaimer: Updates to Chrome or lack of developer support may cause some extensions to stop working over time.
Disable Download Bar
With the Disable Download Bar extension, you can easily turn off the download shelf in Chrome. Simply go to the Chrome Web Store, install the extension, and you’re done. The download shelf will never appear again as long as you have the extension installed. Additionally, you can hide the extension icon to declutter the Chrome user interface.

To achieve this, right-click the extension and select Hide. You can access it through the Chrome menu if desired.
AutoHideDownloadsBar
AutoHideDownloadsBar is an extension that disables the download shelf after installation. It has additional customizable options that are worth exploring. Right-click the extension icon and select Options to access the Settings pop-up. Modify the listed options to your liking. Take some time to experiment with them.

You can make the download shelf appear briefly during a download and automatically close it afterwards. You can also customize the extension icon’s behavior when clicked — it can bring up the Downloads folder, the Chrome downloads manager, or a pop-up pane listing all your downloads. There’s also an option to notify you of any changes in the download status of a file.
Close Download Bar is a Chrome extension that provides a shortcut to hide the download shelf. After installation, press Alt+W to quickly eliminate the download shelf. This eliminates the need to locate and click the ‘X’ icon each time. If you still want to use the download shelf, this extension makes it less annoying. To customize the shortcut, click the extension icon and select “Change” to add your preferred key combination for closing the bar.
Disable Download Shelf in Incognito Mode
If you want to use any of the listed extensions in Chrome’s Incognito mode, you must make a small configuration to the extension’s settings. Otherwise, you can’t hide the download shelf while surfing privately.
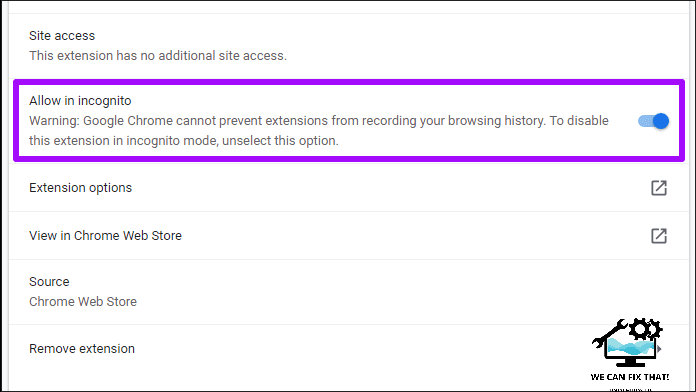
Start by right-clicking the extension icon in Chrome — on the context menu, select Manage extensions. Scroll down the options, and turn off the switch next to Allow In Incognito. That should make the extension functional in Incognito mode.
Now that you’ve disabled the download shelf, you won’t be pestered with it when you download a file. Don’t forget that you can still access the Chrome downloads manager to manage your downloads — bring up the Chrome menu, and click Downloads. Bet you know that already.
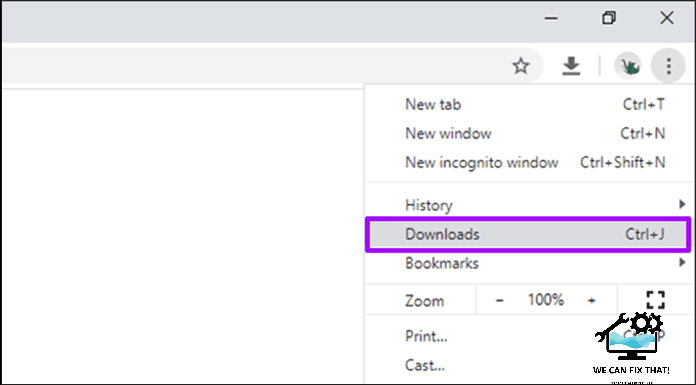
To quickly access the Chrome downloads manager, use the keyboard shortcut Ctrl+J. Alternatively, if you have AutoHideDownloadsBar, you can bind the extension icon to the downloads manager in Chrome.
Next, learn how to unblock downloads in Google Chrome if certain files are blocked by default.
As Fred Humiston, the author behind Twothirds.us, I focus on providing practical and easy-to-follow guides and solutions for a variety of technical issues that people commonly face.
My articles cover a wide range of topics, from troubleshooting out-of-sync audio on TikTok and managing Firestick devices, to understanding the impact of Capcut on video quality and resolving sound issues on Hisense Roku TVs.
I also delve into more general tech tips, like how to block numbers on landlines or use VPNs without Wi-Fi. My goal is to make technology more accessible and less intimidating for everyone, whether you’re a tech novice or a seasoned user. I strive to offer clear, concise, and helpful advice to make your digital experience smoother and more enjoyable.
