Contents
- 1 How to Disable Software Reporter Tool in Chrome and Should You Turn It Off
- 1.1 How Does Software Reporter Tool Work in Google Chrome
- 1.2 Should Your Disable Software Reporter Tool
- 1.3 2. Disable Software Reporter Tool Using Files Explorer
- 1.4 3. Disable Software Reporter Tool By Deleting the EXE File
- 1.5 4. Disable Software Reporter Tool From Chrome Settings
- 1.6 Using Google Chrome Without the Software Reporter Tool
How to Disable Software Reporter Tool in Chrome and Should You Turn It Off
Google Chrome includes a data collection and reporting tool called Software Reporter, which runs alongside the Chrome browser on Windows. Sometimes, it can use excessive CPU resources and slow down your computer.

Some users have complained of having four running Reporter tools. In this guide, we will give you expert suggestions on dealing with this tool.
How Does Software Reporter Tool Work in Google Chrome
Google Chrome’s Software Reporter Tool scans the device for malware that may interrupt or damage the Chrome browser. When it encounters malware, it initiates a process to eliminate it.
It performs these scans periodically and compares detected programs with a known list of malware to determine what is safe. You can also manually run Software Reporter Application from the path: `%localappdata%\Google\Chrome\User Data\SwReporter`.
Should Your Disable Software Reporter Tool
The Software Reporter Tool is a legitimate part of Google Chrome. It’s best to keep it enabled. If you remove it, expect the following:
– No malware notifications in Chrome.
– No scanning or removal of malware by the tool.
However, the decision is yours. Some users disable it due to high CPU usage, conflicts with other applications, or privacy concerns. Although we discourage uninstalling tools that protect your computer, the steps below can help you remove the Software Reporter Tool.
The Windows 11 Registry Editor is a database of configured application settings on your computer. You can modify Chrome policy keys, such as settings for the Software Reporter Tool, from this editor. Here’s how:
Step 1: Press Windows + R to open the Run dialog.
Step 2: Type regedit and press Enter.

Step 3: Go to this path:
Computer\HKEY_LOCAL_MACHINE\SOFTWARE\Policies\Google\Chrome
Step 4: Right-click in the right pane, choose New, and select DWORD (32-bit) Value.

Step 5: Name the value ‘ChromeCleanupEnabled’.
Step 6: Double-click on the newly created value and change it to ‘0’, then click OK.
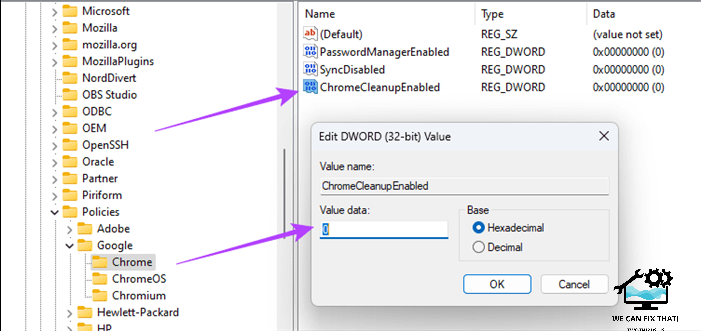
2. Disable Software Reporter Tool Using Files Explorer
The File Explorer lets you tweak file properties. You can enter Advanced settings for the Software Reporter Tool file using these steps.
1. Press Windows + R to open the Run dialog box.
2. Type the following address and press Enter: %localappdata%\Google\Chrome\User Data
3. Right-click the SwReporter file and choose Properties.

Step 4: Click Security tab, select Advanced.
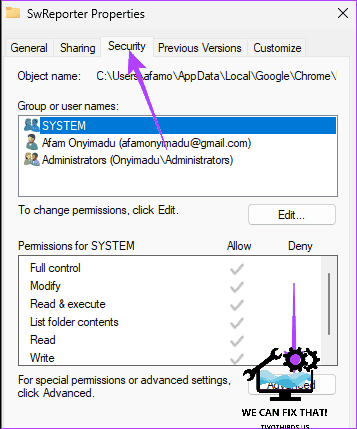
To review the text, we need a proper understanding of SEO ranking factors. It is essential to choose the right ones for your website. To begin, let’s focus on relevance. You want to ensure that your content aligns with the search queries users type into search engines. It’s vital to conduct keyword research before you start creating your content. This will help you understand what terms people are using to find information related to your topic. Once you have identified these keywords, you can incorporate them naturally into your content. However, remember to avoid keyword stuffing, as this can negatively impact your rankings. Instead, aim for a balanced and informative approach.

Step 7: Select the ‘Remove all inherited permissions from this object’ option.

Step 8: Click Apply in the Advanced Security Settings Window and OK in the other open Property Windows.
3. Disable Software Reporter Tool By Deleting the EXE File
Exe files are executables that contain instructions for the operating system. The Software Reporter Tool has an exe file with information on how it operates. Once this file is deleted, it can no longer be triggered by Google Chrome.
Step 1: Press Windows + R to open the Run dialog.
Step 2: Type the following address and hit Enter:
%localappdata%\Google\Chrome\User Data\SwReporter
Step 3: Double-click the folder; usually, it is named with figures.

Step 4: Find the ‘software_reporter_tool’ and remove it.

4. Disable Software Reporter Tool From Chrome Settings
The tool runs in the background. When you disable background operations for Chrome, Software Reporter Tool will no longer run. Here’s how to do it:
Step 1: Click the three vertical dots menu at the top right corner of Google Chrome and select Settings.

Step 2: Select System in the left sidebar, and on the right, turn off the toggle next to ‘Continue running background apps when Chrome is closed.’
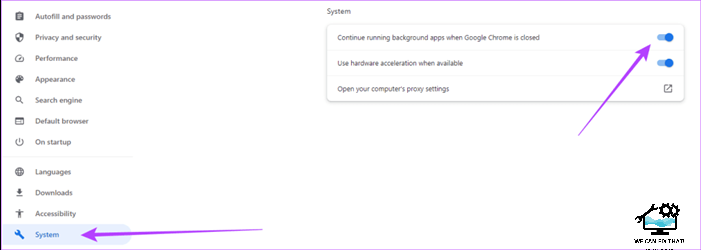
Using Google Chrome Without the Software Reporter Tool
If you have followed the steps in this guide, you should have successfully disabled or deleted the monitoring tool. While we do not recommend web surfing without adequate system monitoring and protection, some circumstances may necessitate these measures. If you disable the tool, you must still use the best Windows antivirus to guarantee online safety.
Additionally, scan your computer for viruses since malware may mimic genuine programs like the Reporter Tool and lead to high CPU usage.
As Fred Humiston, the author behind Twothirds.us, I focus on providing practical and easy-to-follow guides and solutions for a variety of technical issues that people commonly face.
My articles cover a wide range of topics, from troubleshooting out-of-sync audio on TikTok and managing Firestick devices, to understanding the impact of Capcut on video quality and resolving sound issues on Hisense Roku TVs.
I also delve into more general tech tips, like how to block numbers on landlines or use VPNs without Wi-Fi. My goal is to make technology more accessible and less intimidating for everyone, whether you’re a tech novice or a seasoned user. I strive to offer clear, concise, and helpful advice to make your digital experience smoother and more enjoyable.
