Contents
How to Disable Rediscover This Day Cards and Notifications in Google Photos
Rediscover This Day cards and notifications in Google Photos were initially invaluable as a sweet reminder of memories on specific dates. However, I soon realized I was spending excessive time on this activity.

Many people don’t want to be distracted by Rediscover This Day cards and notifications. You may also want to disable reminders of certain grave events. Luckily, it’s easy to do so. Here’s how to turn off Rediscover This Day on the Google Photos web app, Android, and iOS.
Turn Off Cards and Notifications
Regardless of whether you are using Google Photos on desktop, Android, or iOS, you can easily disable Rediscover This Day cards and notifications. Here’s how to do it on any device:
1. Open the Google Photos app or website.
2. Go to the settings menu.
3. Look for the option to disable Rediscover This Day cards and notifications.
4. Toggle the option to turn it off.
Once you make this change, it will be synced across all your devices, eliminating the need to repeat the process.
1. Disable via Assistant Tab
To turn off Rediscover This Day in Google Photos, go to the Assistant tab and find the Rediscover This Day card. Then, click the vertical ellipsis icon in the bottom-right corner of the card. From the menu, select Turn Off Rediscover This Day. After doing this, you won’t see any more Rediscover This Day cards or notifications in Google Photos.

The Importance of Choosing the Right Words
Choosing the right words is essential when it comes to effective communication. Understanding the impact that words can have is important in conveying your message. By using concise, precise language, you can ensure that your message is clear and easily understood.
When someone reads your writing, they should be able to understand your intended meaning without confusion. Redundant words or phrases can clutter your message and make it harder to follow. That’s why it is important to eliminate any unnecessary words that do not add meaning or clarity.
One of the key ways to improve your writing is by being mindful of repetition. Using the same words or phrases multiple times can be repetitive and dull. By varying your vocabulary and sentence structure, you can engage your reader and keep them interested.
Additionally, it is important to consider the tone and style of your writing. Different situations may call for different levels of formality or informality. By choosing the right words, you can strike the right tone and connect with your audience.
Overall, clarity and conciseness are essential when it comes to effective writing. By eliminating redundancy and choosing the right words, you can elevate your writing and generate a stronger response from your readers. So, if you’re looking to improve your writing, remember to choose your words carefully and eliminate any unnecessary clutter.
Interpreting and understanding these guidelines can be challenging at first, but with practice, you can become a more effective writer. By following these tips and paying attention to the words you choose, you can improve your communication skills and leave a lasting impact on your audience.
2. Disable via Settings Panel
If you don’t see a Rediscover This Day card in Google Photos Assistant, you can disable it by going to Google Photos Settings.
Step 1: Click the hamburger menu icon in the upper-left corner of the Google Photos app.

Step 2: Click on Settings in the menu.
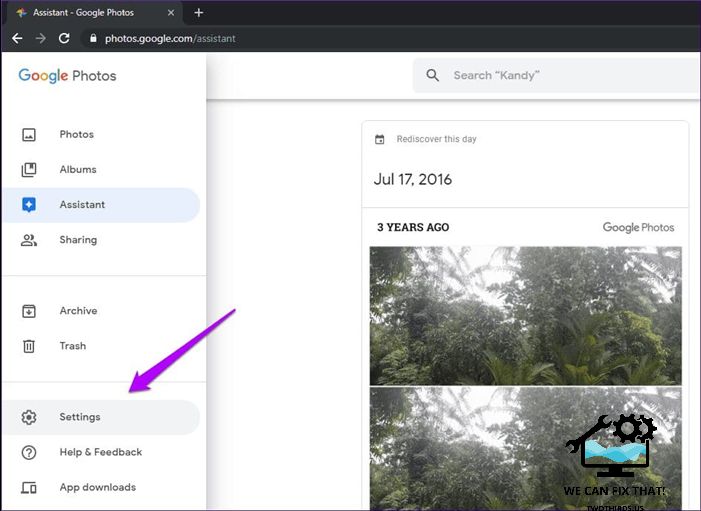
Step 3: Click or tap the Assistant Cards option.

Step 4: Turn off the switch next to Rediscover This Day.

Both Rediscover This Day cards and notifications are disabled after. If you want to turn them on later, head back into the Google Photos Settings panel, click on Assistant Cards, and then flick the switch next to Rediscover This Day.
Turn Off Notifications Only
If you don’t want to lose Rediscover This Day cards in Google Photos Assistant, consider disabling notifications to reduce distractions. However, there are no specific controls to only turn off Rediscover This Day notifications. So, to get rid of them, you’ll need to disable all Google Photos notifications.
The Google Photos app on Android offers some flexibility, but you’ll still need to turn off all Assistant cards. If you don’t mind losing other Google Photos notifications, here’s how you can turn them off.
Note:
Google Photos – Desktop
Open the Google Photos menu and click Settings.

Step 2: Scroll down the Settings panel, then turn off the switch next to Browser Notifications.
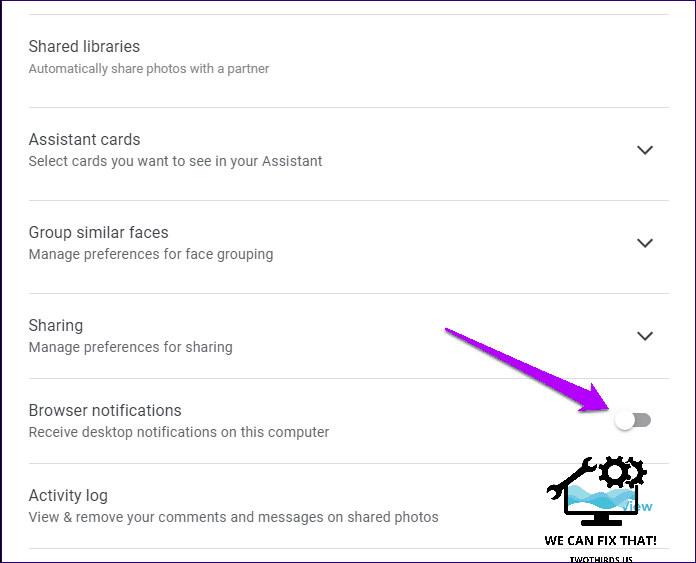
Warning:
Google Photos – Android
Step 1: Open the Google Photos menu, tap Settings, and tap Notifications.


Step 2: Tap Notification Settings On This Device and turn off the switch next to Assistant on the subsequent screen.
Warning:
Step 1: Open the Settings app on your iPhone or iPad. Then, scroll down and tap Google Photos.


Step 2: Tap Notifications and turn off the switch next to Allow Notifications.
Warning:
No Thanks, Google
I enjoy using Rediscover This Day cards to see past memories. However, this feature distracts and brings up memories that are best forgotten. I won’t use it anytime soon.
So, what was your reason for turning off this feature? Or did you keep them and only disable notifications? Share your views in the comments below.
Next up: OneDrive, like Google Photos, also provides effortless photo uploading and management across multiple platforms. Compare the features of both services.
As Fred Humiston, the author behind Twothirds.us, I focus on providing practical and easy-to-follow guides and solutions for a variety of technical issues that people commonly face.
My articles cover a wide range of topics, from troubleshooting out-of-sync audio on TikTok and managing Firestick devices, to understanding the impact of Capcut on video quality and resolving sound issues on Hisense Roku TVs.
I also delve into more general tech tips, like how to block numbers on landlines or use VPNs without Wi-Fi. My goal is to make technology more accessible and less intimidating for everyone, whether you’re a tech novice or a seasoned user. I strive to offer clear, concise, and helpful advice to make your digital experience smoother and more enjoyable.
