How to Disable or Enable Autoplay in Apple Music and Other Tips
iOS 14 and iPadOS 14 greatly improved Apple Music. The new Listen Now tab provides better recommendations, Search is vastly improved, and the user interface feels more refined. Apple Music on the iPad now has superior navigation with the addition of a dedicated sidebar.

There are numerous updates and improvements to Apple Music’s design. One notable change is the automatic continuation of related tracks after an album or playlist ends. Whether you appreciate this feature or not, Apple plans to release iOS 14 and iPadOS 14 in the fall, around the fourth week of September.
Disable or Enable AutoPlay in Apple Music
By default, Autoplay in Apple Music starts after the final song in an album or playlist. It will then randomly play music from within or outside your library, allowing for a continuous music experience and helping you discover new tracks. If you find this feature bothersome, you can easily disable Autoplay in Apple Music.
On the iPhone, go to the Now Playing screen by tapping on the currently playing song. Then, tap the Up Next icon in the lower-right corner.
To disable Autoplay, simply tap the Autoplay icon (represented by an infinite loop) next to Playing Next. This action will prevent Apple Music from automatically playing tracks.

You only need to disable autoplay once. To enable it again, tap the Autoplay icon in the Up Next screen.
On the iPad, disabling or enabling autoplay in Apple Music is the same as on the iPhone.

To disable or enable Autoplay, go to the Now Playing screen, switch to the Up Next list, and tap the Autoplay icon.
Other Apple Music Tips and Tweaks
In iOS 14 and iPadOS 14, Apple Music has many improvements. Here are some hidden features and settings to consider.
Add Apple Music Widget to Home Screen
The iPhone now has updated widgets that provide details and can be added to the Home screen. Apple Music also has a widget that shows recently-played albums and playlists, acting as shortcuts to the Music app.


Dive into the widgets gallery—jiggle the Home screen and tap the plus-shaped icon to the upper-left corner to get to it. Select the Apple Music widget, pick a size (small, medium, or large), and tap Add Widget. Drag the widget to wherever you want within the Home screen.
Note: You can’t add widgets to the Home screen on the iPad.
Swipe Down to Start Searching
Despite the filters in the Library tab, searching through your music can be a hassle. In iOS 14 and iPadOS 14, Apple Music makes things easier with a hidden search bar.

Start by tapping on any category in the Library—Albums, Artists, Playlists, etc. Then, swipe down to reveal the Search bar.
Disable Motion in Poster Cover Art
Apple Music’s Listen Now tab features redesigned poster artwork with shifting color gradients and animations. If you prefer static poster art, simply turn off the relevant setting.
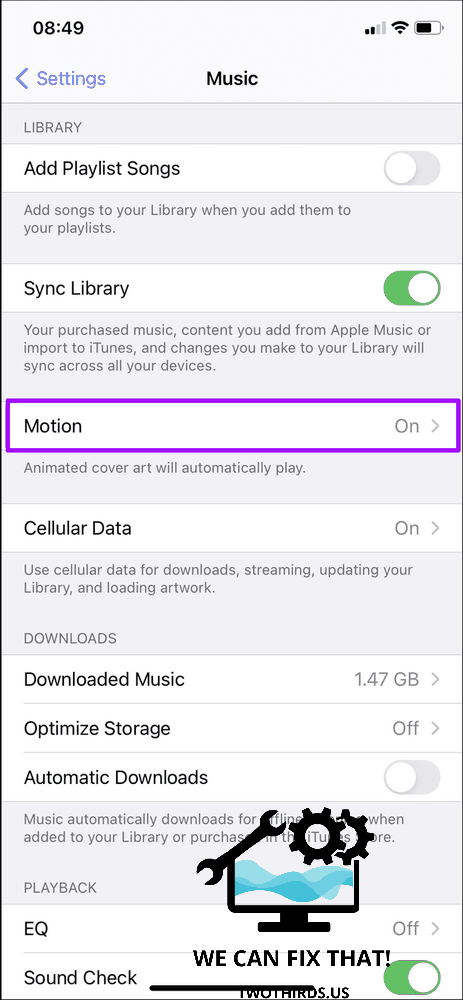

Start by going to iPhone/iPad Settings > Music. Tap Motion, then tap Off. Alternatively, select Wi-Fi Only to restrict poster artwork animations while connected to Wi-Fi—that should help conserve cellular data.
Boost Audio With Headphone Accommodations
Starting iOS 14 and iPadOS 14, you can use Headphone Accommodations to boost audio on supported Apple and Beats headphones, like AirPods 2 and AirPods Pro. This applies to all audio output, and is especially helpful for those with hearing impairments.


Head to iPhone Settings > Accessibility > Audio/Visual > Headphone Accommodations. Enable the feature, then use the controls listed on the screen to adjust the audio output.
Love It or Hate It
Apple Music continues to grow (with nearly 70 million subscribers currently) and will likely add more features in the future. While you may not like all of these additions, Apple’s music streaming service has improved significantly from its previous state. However, Apple Music still has work to do to compete with Spotify. So, is Apple Music having trouble playing downloaded songs on your iPhone or iPad? Here are some potential fixes to try.
As Fred Humiston, the author behind Twothirds.us, I focus on providing practical and easy-to-follow guides and solutions for a variety of technical issues that people commonly face.
My articles cover a wide range of topics, from troubleshooting out-of-sync audio on TikTok and managing Firestick devices, to understanding the impact of Capcut on video quality and resolving sound issues on Hisense Roku TVs.
I also delve into more general tech tips, like how to block numbers on landlines or use VPNs without Wi-Fi. My goal is to make technology more accessible and less intimidating for everyone, whether you’re a tech novice or a seasoned user. I strive to offer clear, concise, and helpful advice to make your digital experience smoother and more enjoyable.
