Contents
How to Disable Google Assistant Home Button
Launched in 2016, Google Assistant was initially exclusive to Google Pixel devices. However, in late 2017, the virtual Assistant arrived on all Android devices running Android 5.0 Lollipop and above.
While powerful and cool, not everyone is a fan of Google Assistant. Primarily because it hijacks a phone’s home button. It can be frustrating as the Assistant may pop up if you accidentally hold the home button.
To disable the long press of the home button and avoid launching Assistant, we have you covered. Here’s how.
Disable Google Assistant Home Button
The steps vary on stock Android devices and those running custom skins. Let’s see how to do it on different smartphones.
Stock Android
To turn it off on stock Android devices, simply disable the Assist app in the settings. Here’s how:
Step 1: Open device Settings and go to Apps.
Step 2: Tap Default apps, then Assist & voice input.
Step 3: Select the Assist app option and choose None to disable Assistant on the home button.

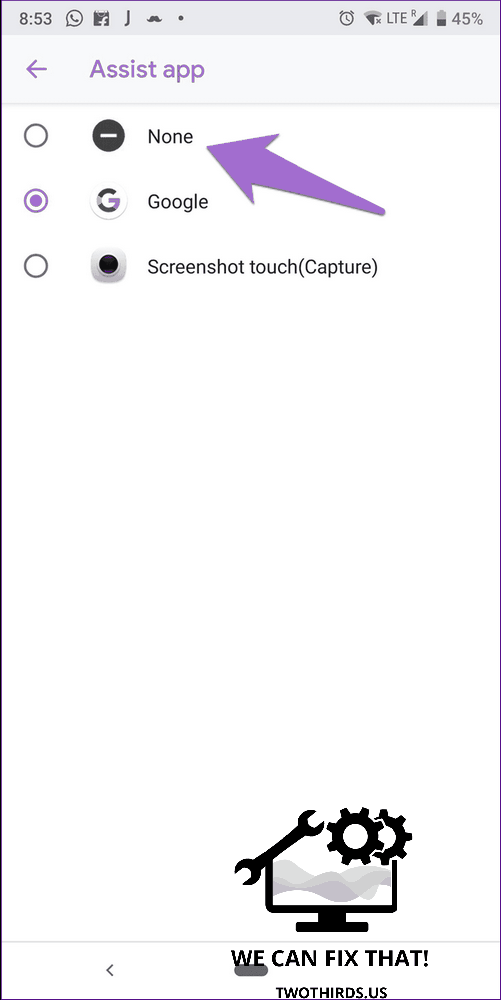
MIUI Devices
Xiaomi’s MIUI phones have the option under gestures. The steps are as follows: Open Settings, go to Additional settings.

Tap on Button and gesture shortcuts.

Step 3: Tap Launch Google Assistant. On the next screen, select None to remove it from the home screen. Alternatively, you can assign Assistant to another gesture or button like back or menu button.
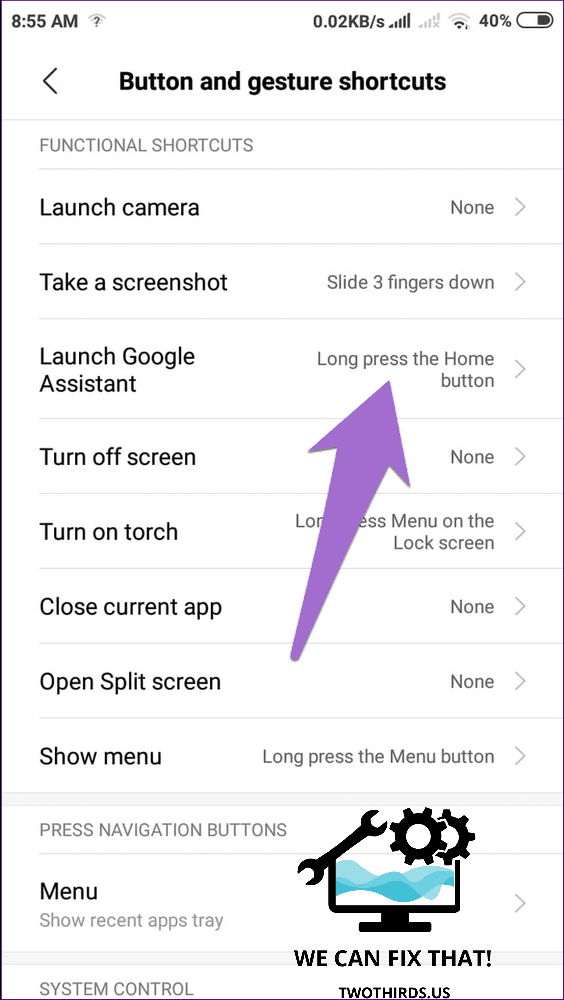

OnePlus Devices
Step 1: Open Settings and go to Apps.

Step 2: Tap Default, then Assist & voice input.
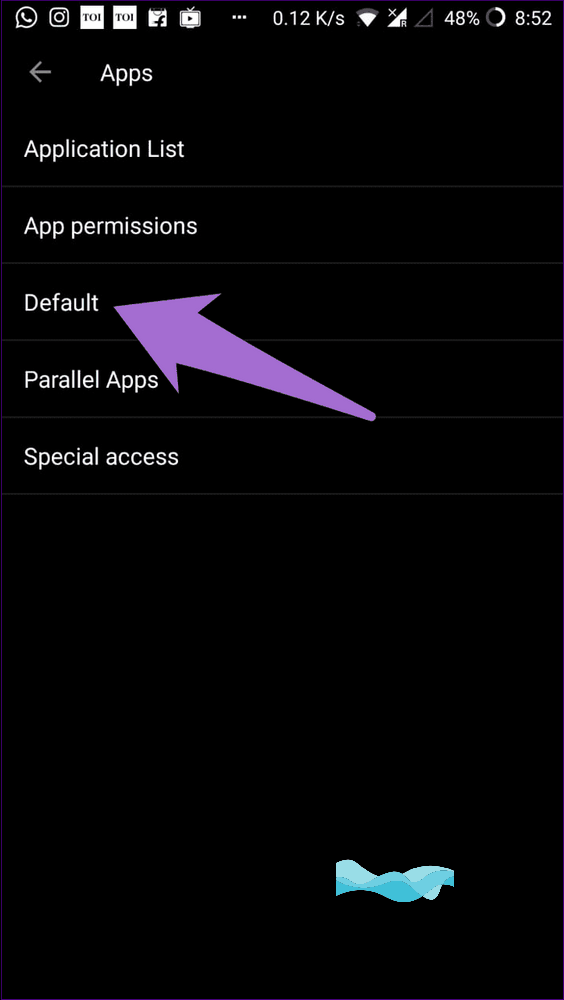
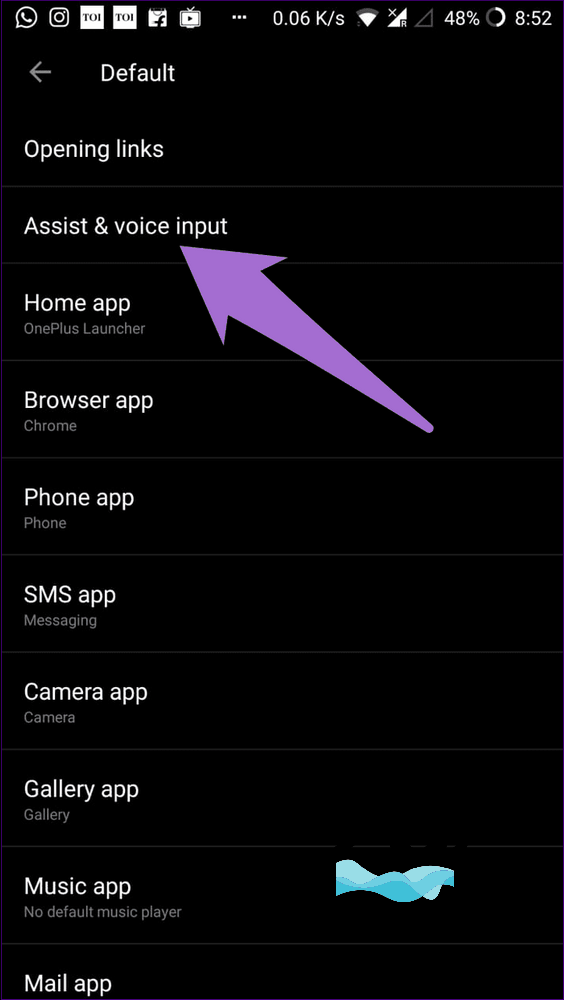
Step 3: Tap on the Assist app option and select None from the pop-up.


Samsung Devices
The steps below work on both Samsung’s Experience and One UI.
– Open Settings and go to Apps.
– Tap on the three-dot icon at the top-right corner and select Default apps from the menu.
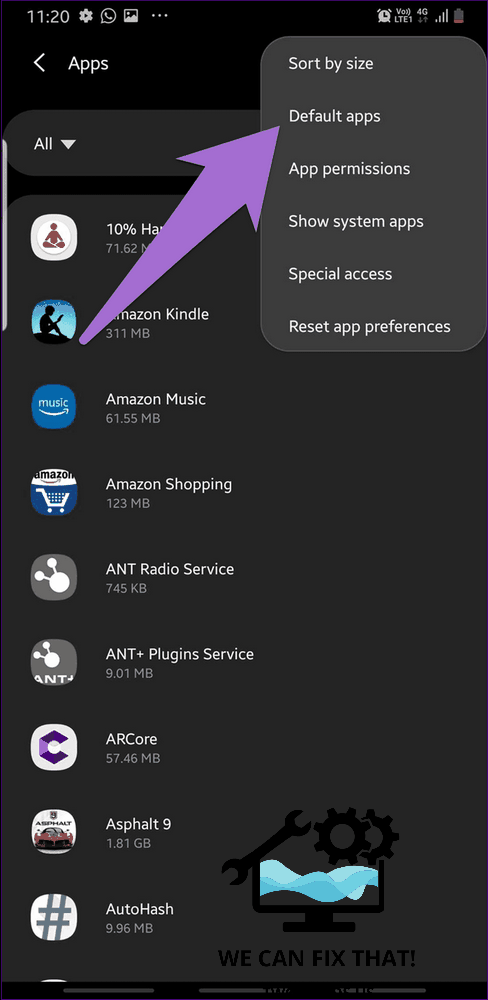
Step 3: Tap on the Device assistance app option, then tap on it again on the next screen.

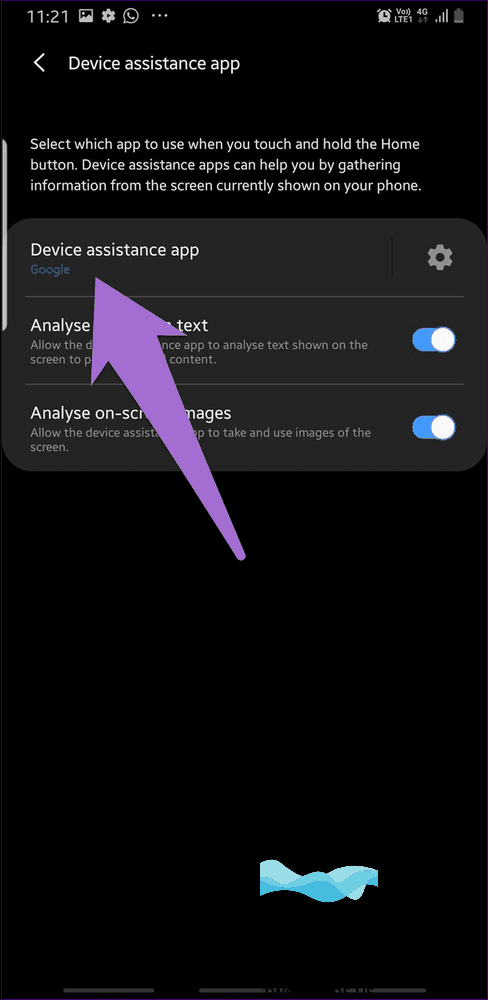
Step 4: Disable automatic selection.

Disable Google Assistant Completely
Do you want to disable Google Assistant on your phone? If yes, you can. While you cannot remove Assistant from your phone, you can turn it off. To do so, follow these steps: Step 1: Open the Google app on your device and tap on the More tab at the bottom-right corner.


Step 2: Tap Settings, then select Settings under the Google Assistant label.
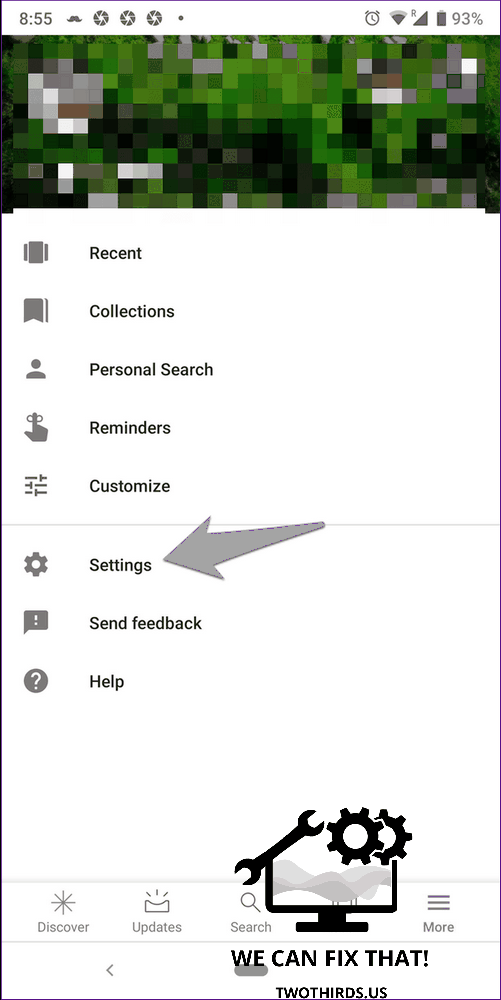

Step 3: Go to the Assistant tab. Scroll down and tap on the device you want to disable Assistant for under Assistant devices.
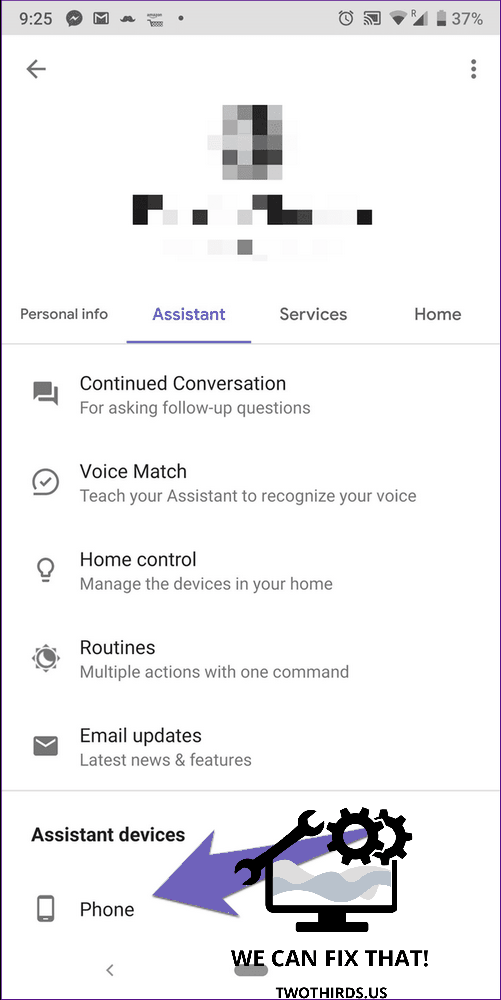
Step 4: Disable the toggle for Google Assistant. This way, Google Assistant won’t appear when you press the home button or use voice commands.
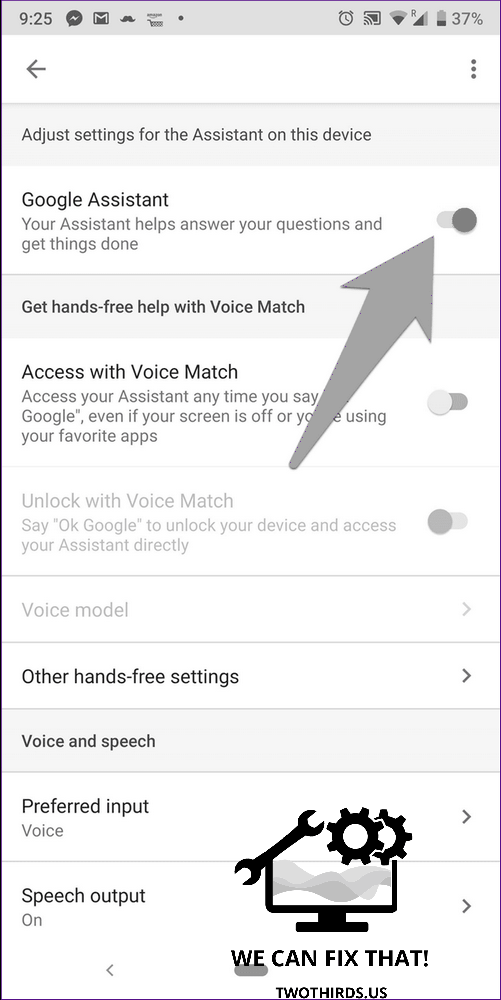
To re-enable it, follow the steps above and turn on the toggle next to Google Assistant.
Disable Assistant When Headphone Is Plugged In
Many users experience interruptions when they plug in their headphones due to Google Assistant frequently appearing. To address this issue, consider the following solutions.
Turn off Hands-Free
To make the content more concise and impactful, follow these steps:
Step 1: Launch the Google app and go to More > Settings.
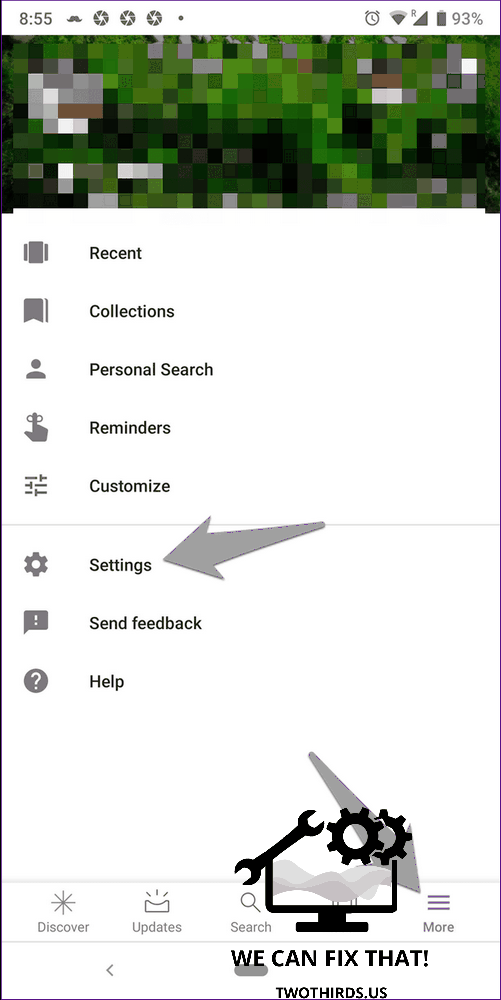
Tap on Settings under Google Assistant.

Step 3: Select the device under the Assistant tab.

Step 4: Tap on Other hands-free settings and disable wired headsets and Bluetooth devices.
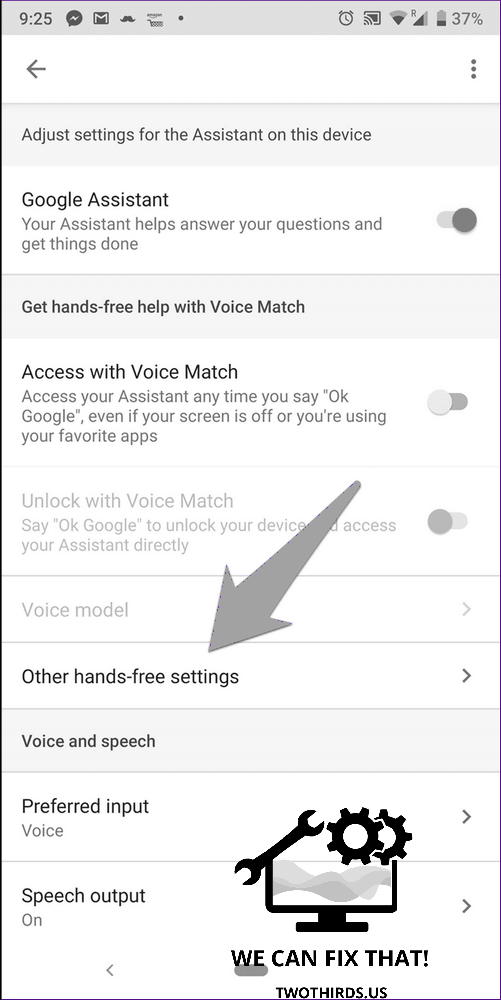

Clear Cache
Clearing cache fixes the issue. It does not delete any data from your device, unlike clearing data. You will not be logged out from the app and it won’t affect your settings. Step 1: Open Settings and go to Apps/Application Manager.

Step 2: Under All apps, tap on Google.
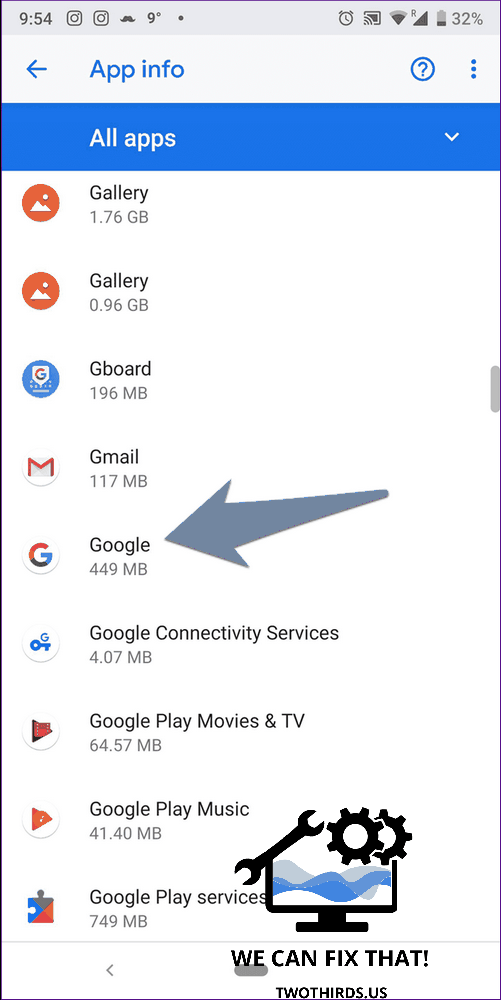
Step 3: Tap on Storage, then Clear Cache.


Go to Safe Mode
Safe mode troubleshoots the device for misbehaving third-party apps. To use safe mode, follow these steps:
1. Turn off the device using the Power button.
2. Hold the Power button until the device manufacturer’s name appears. Then release the Power button and hold the Volume down key until the device boots up. The safe mode text will indicate that you have entered safe mode.
If the problem is resolved in safe mode, it is likely caused by a third-party app. Remove them one by one to identify the app causing the issue.

Make Full Use of Google Assistant
Google Assistant can be your assistant. You can ask it questions and control Netflix. You can also use it to write notes, which will be saved to your preferred note-taking app. If you decide to keep Google Assistant enabled, explore all its features and have fun!
As Fred Humiston, the author behind Twothirds.us, I focus on providing practical and easy-to-follow guides and solutions for a variety of technical issues that people commonly face.
My articles cover a wide range of topics, from troubleshooting out-of-sync audio on TikTok and managing Firestick devices, to understanding the impact of Capcut on video quality and resolving sound issues on Hisense Roku TVs.
I also delve into more general tech tips, like how to block numbers on landlines or use VPNs without Wi-Fi. My goal is to make technology more accessible and less intimidating for everyone, whether you’re a tech novice or a seasoned user. I strive to offer clear, concise, and helpful advice to make your digital experience smoother and more enjoyable.
