Contents
How to Delete Photos from Google Photos But Not from iCloud
Cloud services should make our lives easy. Unfortunately, there are times when they fail to do so due to their conflicting nature. If you have installed the Google Photos app on your iPhone and iPad, it may have synced all your photos to Google servers. Now, you may want to remove photos from Google Photos without deleting them from iCloud.
Don’t worry, we can help you with that. Currently, when you try to delete a photo from the Google Photos app, you may be surprised to find that it gets deleted from your iPhone and eventually iCloud as well. All you want to do is delete all pictures from Google Photos but not from iCloud. In other words, you want to unlink Google Photos and iCloud.
To understand how to do that, let’s first examine the workings of these two services.
How do Google Photos and iCloud Work
Let’s discuss the apps. iCloud Photos uses Apple’s Photos app. Google Photos is an app extension. Both Apple Photos and Google Photos are gallery apps. Apple Photos is pre-installed on iPhone and iPad, while Google Photos can be downloaded from the App Store.
Both apps are also storage services. They allow you to store photos in the cloud. Apple Photos uses iCloud, while Google Photos uses Google’s cloud.
Storing or backing up photos to the cloud is a secondary feature, disabled at start. You can use one or both services, or even disable backup for both and use them as gallery apps only. Learn more about the differences between Google Photos and iCloud Photos.
Once enabled, these services work differently. Google Photos saves the photo in the Google cloud while keeping a copy on your phone. To save phone space, you can remove the photo from your phone using Google Photos’ Free up space feature, keeping it only in the cloud. Check our detailed Google Photos guide to learn more about using Free up space.

Consider the cloud as a central database. From this database, you can access photos on any device using your Google account. You can view them on the web, Android, and iPhone. On mobile phones, download the Google Photos app and log in to your Google account. Then, view all the photos without enabling any setting or downloading them. The photos appear automatically on your phone, but do not occupy any storage as they are stored in the cloud. You are viewing them directly from the cloud.

iCloud saves photos in its cloud, duplicating them on your iPhone and other Apple devices. The photos on the cloud and your iPhone are the same, occupying your phone’s storage. To save space, Apple offers the Optimize iPhone Storage feature. This feature stores the original, high-quality photos in the database while displaying a smaller, optimized version on your phone. In essence, there is only one copy of the photo. If deleted from any device, it will be removed from all connected iCloud accounts.
What’s the Issue
When deleting a photo from the Google Photos app on iPhone, users are surprised to find that the photo is also deleted from their device and iCloud. Even when using the Free up storage option, Google Photos deletes photos from iCloud. So why does this happen? Both services are separate, and Free up storage is supposed to delete the device copy only.
Firstly, it’s important to note that Google is not to blame. Google Photos has no connection to iCloud and is not aware of its existence.

When you delete a photo from the Google Photos app, it also deletes the device copy. However, iCloud stores the same copy of the photo on your iPhone and in the cloud. Therefore, when you delete the device copy using the Google Photos app or Apple Photos, it is also deleted from the iCloud server. Here’s how it works:

Google Photos doesn’t access your iCloud photos. The photos are only on your iPhone.
Delete Photos from Google Photos Without Deleting Them from iCloud
Now let’s address the main question: how to disconnect Google Photos and iCloud. The answer is simple—they are already disconnected and separate. However, if you want to delete photos from Google Photos only, you have two methods available.
Method 1: Use Google Photos Website
The easiest way to use Google Photos is through the website. Open photos.google.com on your computer and log in with your Google account. Hover over the photo you want and click the selection icon. To select multiple items, press Shift and select other photos.

After selecting, find the delete icon in the top-right corner and click it.

The Backup and sync setting of Google Photos will play a role in this situation.
Case 1: Backup and Sync Enabled
If you delete photos from Google Photos website while Backup and sync is enabled on the Google Photos app on your iPhone, those images will reappear in the Google Photos app. This is because the app acts as a gallery and it displays photos that are available on your device. However, Google does not automatically back them up again, so they will not be visible on the Google Photos website. On your iPhone, you will see a “waiting to backup” symbol on those photos.
Case 2: Backup and sync Disabled
Disabling it will remove the photos from the Google Photos app, but they will remain on your iPhone accessible via the Apple Photos app.
Method 2: Uninstall Google Photos
If you don’t want to use the Google Photos app, uninstall it from your iPhone. Uninstalling the app won’t delete any photos from your iPhone. Photos saved in Google Photos will remain in the cloud and can be viewed on photos.google.com. If your Google storage is full or you don’t want your photos on their servers, delete the photos from the Google Photos website.
What You Shouldn’t Do
When you disable iCloud or turn off Backup and sync and delete photos from Google Photos, here’s what happens.
Case 1: Turn off iCloud
Turning off iCloud before deleting photos from Google Photos on iPhone removes the photo from the device and Google Photos, while keeping it on iCloud. Enabling iCloud again on the same phone also removes the photo from it.
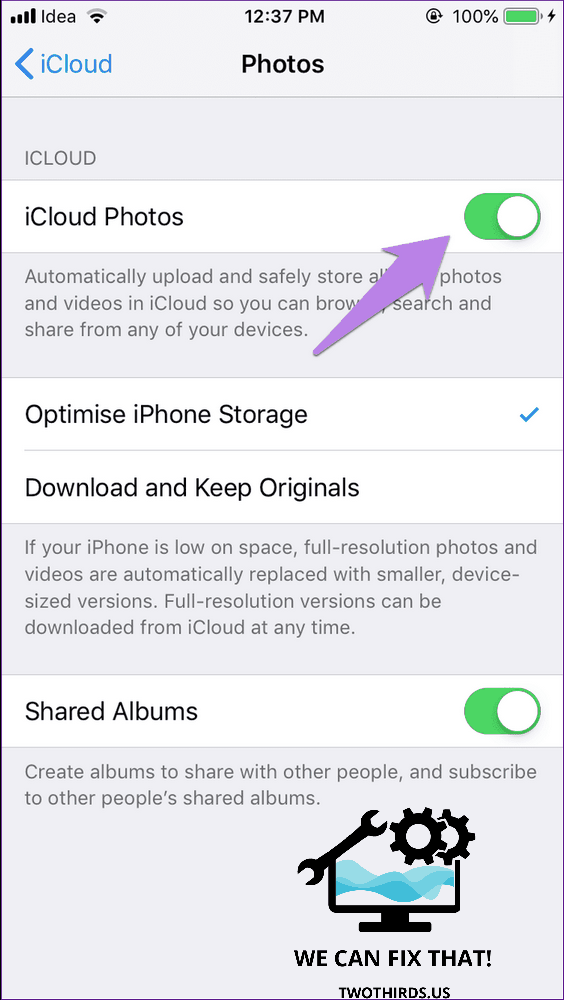
Case 2: Disable Backup and Sync on Google Photos
Disabling Backup and sync will not affect your iCloud photos. It’s a setting to enable or disable backup on Google Photos. If you disable it and delete photos from the Google Photos app on your iPhone, they will be removed from your iPhone. Deleting the device copy of your iPhone also deletes the iCloud copy.

Recover Photos
In case you delete photos accidentally, you can recover them from the Bin (or Trash) folder in Google Photos. Simply tap the three-bar icon at the top-left corner of Google Photos and select Bin. Additionally, remember to check the Recently deleted folder in the Apple Photos app and iCloud Photos on the web. On iPhone, go to Albums, scroll down, and click on Recently Deleted.


Be Careful
To summarize, do not delete photos directly from your iPhone. Use Google Photos website to remove photos. We suggest deleting a few photos initially. Then, check them in iCloud after some time. If the photos stay, you can go ahead and delete them in bulk.
Next up: Do you no longer want to use Google Photos? Know how to remove your account from Google Photos.
As Fred Humiston, the author behind Twothirds.us, I focus on providing practical and easy-to-follow guides and solutions for a variety of technical issues that people commonly face.
My articles cover a wide range of topics, from troubleshooting out-of-sync audio on TikTok and managing Firestick devices, to understanding the impact of Capcut on video quality and resolving sound issues on Hisense Roku TVs.
I also delve into more general tech tips, like how to block numbers on landlines or use VPNs without Wi-Fi. My goal is to make technology more accessible and less intimidating for everyone, whether you’re a tech novice or a seasoned user. I strive to offer clear, concise, and helpful advice to make your digital experience smoother and more enjoyable.
