6 Best Fixes for Dolby Atmos Not Working in Apple Music on iPhone
Dolby Atmos is available on Apple Music for iPhone users. iOS 16 introduces the Personalized Spatial Audio feature for a three-dimensional surround sound experience. However, only select iPhone users can enjoy the benefits of Dolby Atmos.

Some users are unable to listen to their favorite tracks in Dolby Atmos audio on Apple Music. If you are facing the same issue, here are the best fixes for Dolby Atmos not working in Apple Music on iPhone.
1. Switch from Mobile Data to Wi-Fi
We will suggest some basic solutions. You can switch from Mobile Data to Wi-Fi on your iPhone. You might get more than the required internet speeds with Mobile Data on your iPhone, mainly due to your current location. We suggest switching to Wi-Fi.
2. Switch to a 5GHz Wi-Fi Network
If you are not getting Dolby Atmos audio on your iPhone, try switching from a 2.4GHz frequency band to 5GHz. Also, run a speed test to ensure that your ISP is not experiencing downtime or undergoing maintenance. Sit closer to the router for optimal internet speeds.
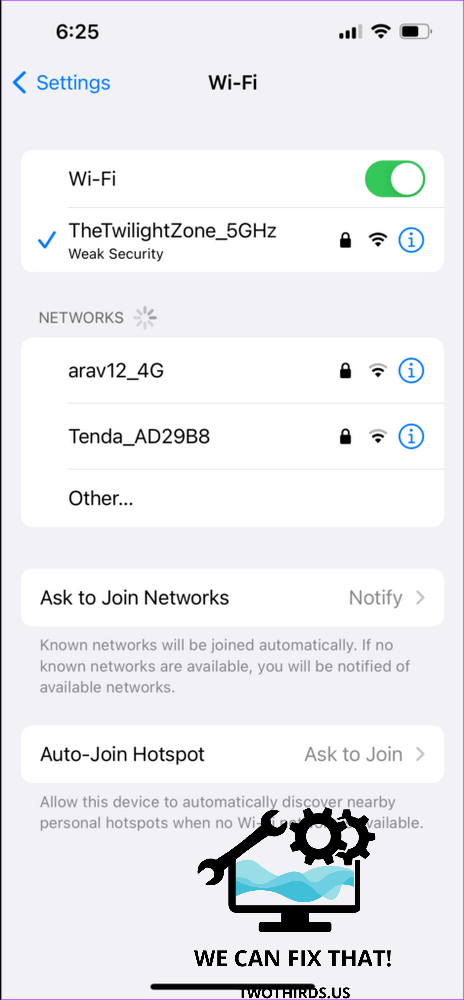
3. Check if the Track Is Available in Dolby Atmos
Many music artists now mix or re-mix their songs in Dolby Atmos. To check if your selected track on Apple Music is available in Dolby Atmos or Spatial Audio (as Apple calls it), follow these steps on your iPhone:
1. Open Apple Music.

To eliminate redundant words and phrases, I would revise the text as follows:
“Step 2: Tap the Browse icon in the Menu Bar at the bottom.”

Step 3: Scroll down and tap on Now In Spatial Audio.
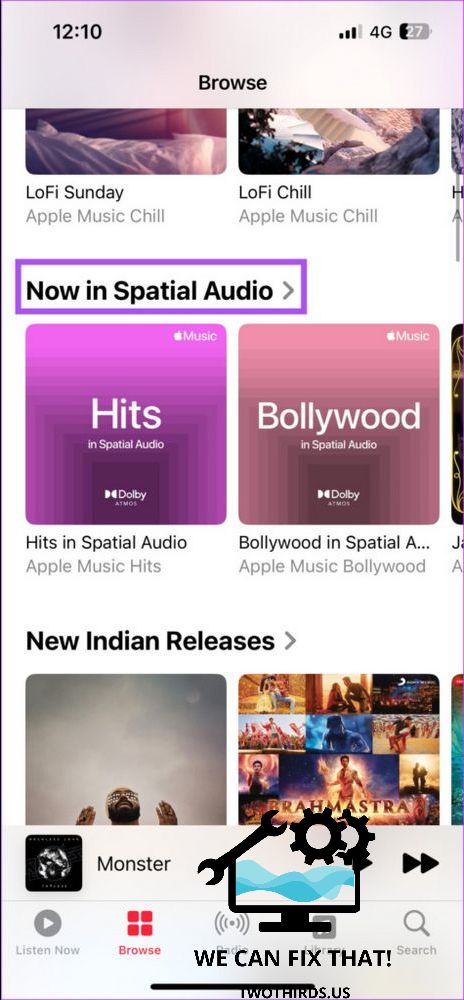
All available Dolby Atmos tracks on Apple Music will be listed on your iPhone screen.
4. Check if Dolby Atmos Is Enabled
iPhones that support Dolby Atmos have this feature enabled by default. But if Dolby Atmos still needs to be fixed in Apple Music on your iPhone, it is worth checking if the service is enabled. Here’s how to check:
Step 1: Open Settings on your iPhone.

Step 2: Scroll down and tap on Music.

Step 3: Tap on Dolby Atmos under Audio.
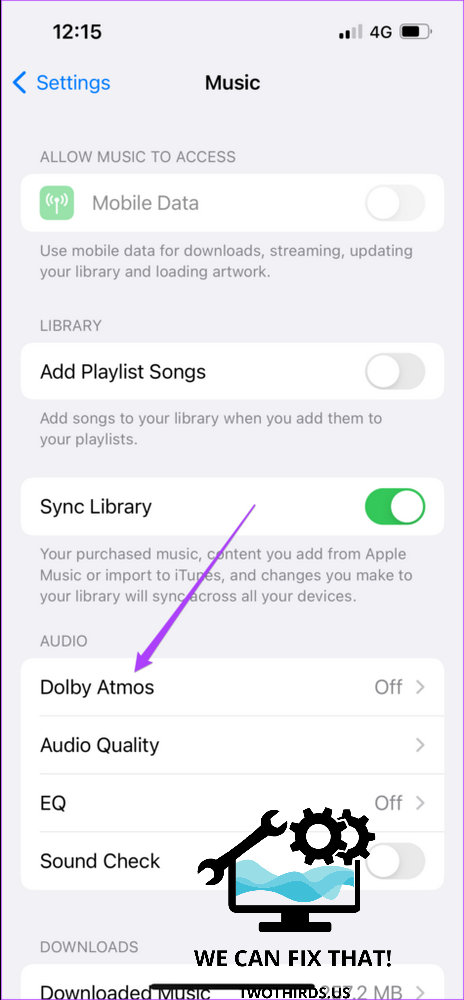
Step 4: Check if Automatic or Always On is selected. If not, choose one option.

Step 5: Close the Settings app and open Apple Music to check if the problem is solved.

5. Force Quit and Relaunch Apple Music
If the Apple Music app has been running in the background on your iPhone for a long time, you can force quit and restart it. This can solve many app issues. Here’s how:
Step 1: On your iPhone home screen, swipe up and hold to see all the background app windows.
Step 2: Find the Apple Music app window and swipe up to remove it from the background.
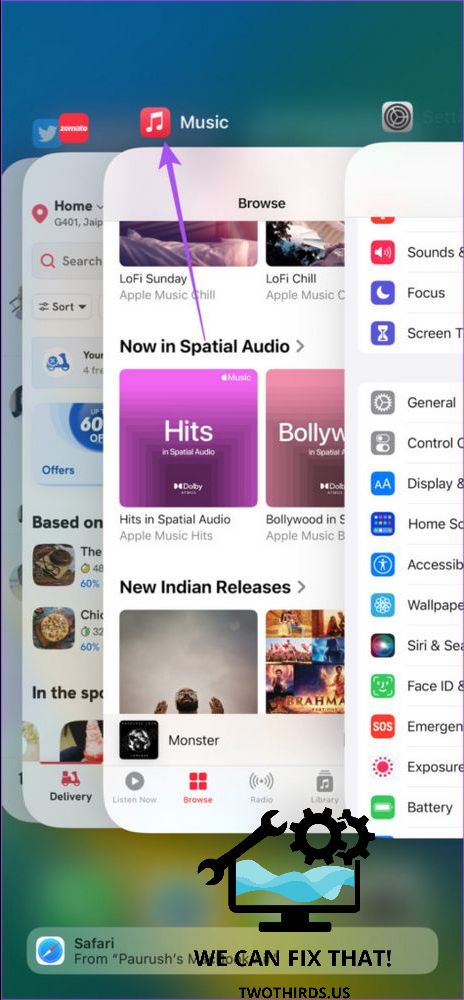
Relaunch Apple Music and play a Dolby Atmos song to check if the problem is solved.

6. Update iOS To Update Apple Music
To resolve the issue, update the Apple Music app by checking for an iOS version update on your iPhone.
Step 1: Open Settings on your iPhone.

Step 2: Scroll down and tap on General.
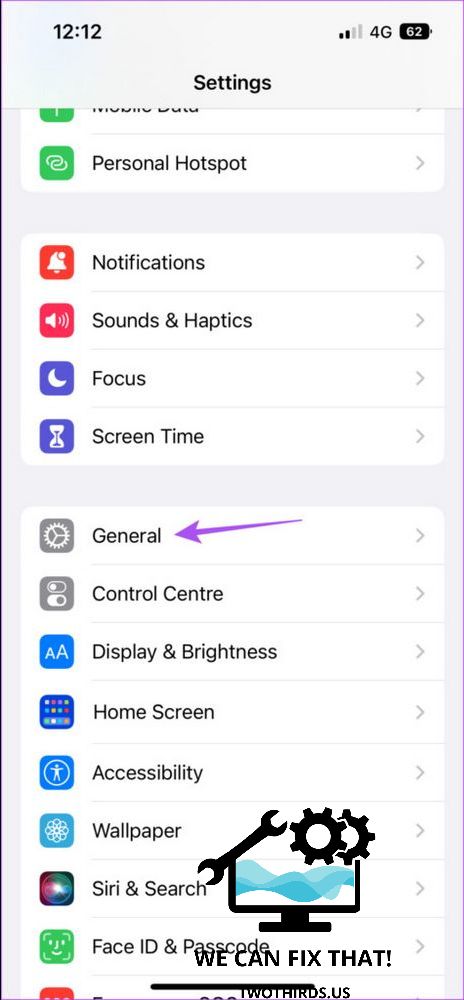
Step 3: Tap on Software Update.
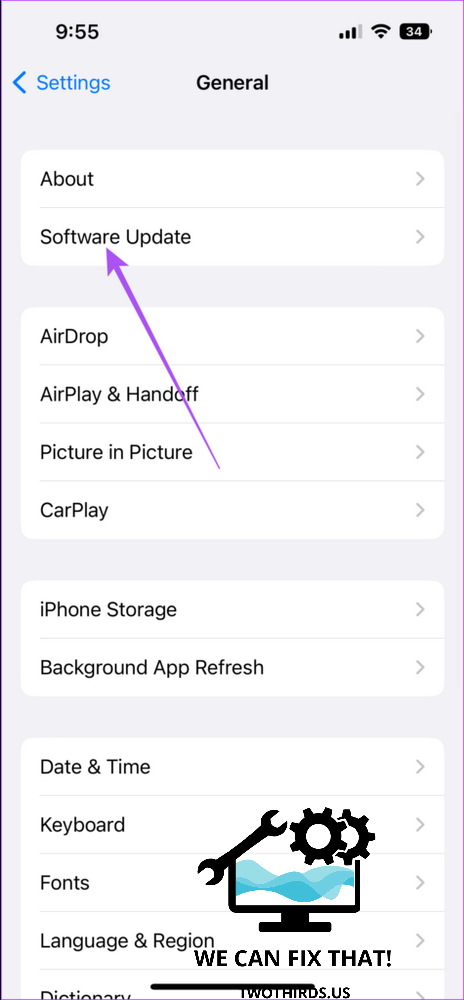
Step 4: Download and install any available iOS updates. Step 5: Open Apple Music to check if the problem is solved after installation.

Enjoy Dolby Atmos on iPhone
If you have compatible earphones or headphones, Dolby Atmos with Apple Music can be pure joy for audiophiles on iPhone. We have covered additional problems you might face with Apple Music on iPhone, such as fixing Apple Music Album Artwork not showing and Apple Music not playing the next song. These solutions will restore a smooth listening experience.
As Fred Humiston, the author behind Twothirds.us, I focus on providing practical and easy-to-follow guides and solutions for a variety of technical issues that people commonly face.
My articles cover a wide range of topics, from troubleshooting out-of-sync audio on TikTok and managing Firestick devices, to understanding the impact of Capcut on video quality and resolving sound issues on Hisense Roku TVs.
I also delve into more general tech tips, like how to block numbers on landlines or use VPNs without Wi-Fi. My goal is to make technology more accessible and less intimidating for everyone, whether you’re a tech novice or a seasoned user. I strive to offer clear, concise, and helpful advice to make your digital experience smoother and more enjoyable.
