Contents
5 Best Ways to Fix Windows 10 Troubleshooter Not Working
Windows 10 has a Troubleshooter to fix system-level problems easily. The troubleshooter saves time by solving technical errors. However, it may fail occasionally. If the Windows troubleshooter is not working, here are a few fixes to try.

Issues with the Windows troubleshooter can appear in various ways. The troubleshooter may not work at all or get stuck. You may encounter an error 0x80300113 or see the message ‘an issue is preventing the troubleshooter from starting 0x80070002/0x8e5e0247’. Another common error is 0x803c010b. Fortunately, the solutions we provide in this article will resolve any of these problems.
1. Start and Set Cryptographic Services to Automatic
If the cryptographic service has stopped or isn’t running, your troubleshooter won’t work. The issue may be caused by a broken application or a Windows error. To resolve the problem, start the cryptographic service by running the service manager. Follow these steps:
1. Press Windows + R key, type “services.msc” in the dialog box, and click Enter.
2. Scroll down and double-click on Cryptographic services.

Step 3: Go to the Startup type and set it to Automatic. Confirm that the Service status is running. If not, press Start to get things rolling. Finally, press OK and Apply to save changes.
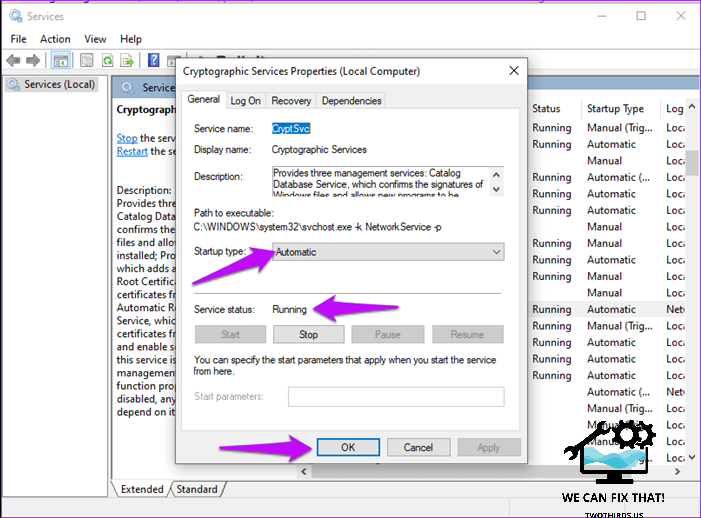
2. Boot Your Device in Safe Mode
Booting your device in safe mode can often fix problems. Safe mode reduces the number of applications running, improving device performance. To boot in safe mode, follow these steps:
1. Click the Windows icon and select Settings.

Step 2: Scroll down to the Update and Security option and click on it.

Step 3: Move to the left side of the screen and press Recovery option.

Step 4: Locate the Advanced startup option and press Restart now.

Step 5: Choose the Troubleshooting tab to open Advanced options.

Step 6: Under Advanced options, press Startup settings.

Step 7: On the next window, click the Restart button.

Step 8: Press F5 to enable safe mode with networking.
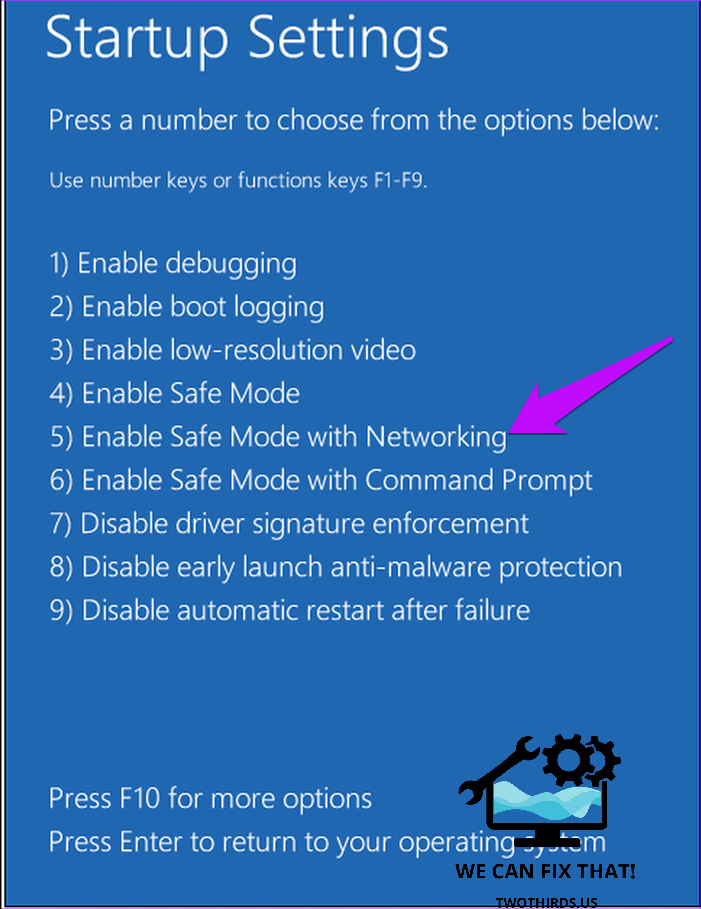
Try running the troubleshooter in safe mode and see if that fixes the issue.
If there are issues with the TEMP and TMP variables on your computer, your programs may not know where to install, store, or find files. This may lead to the stopping or crushing of the troubleshooter. To fix the problem, ensure the environment variables are well set. Navigate to the Windows search bar and type Control Panel.

Step 2: Type environment on the Control Panel search bar to open the Environment Variables window.

Step 3: Click on ‘Edit the system environment variables’ to check if TEMP and TMP values are set.

Step 4: Press Environment variables in the System properties window.
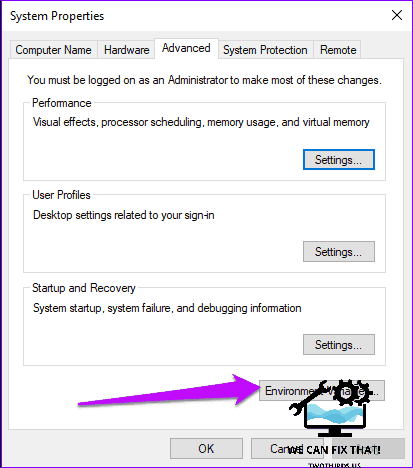
Step 5: If either variable isn’t set, click on it and press Edit.

Step 6: Type C:\Temp in the Variable value box and press OK. Repeat this process for the other variables to resolve the troubleshooting problem.
4. Use the Command Prompt to Clear the DNS Cache
Flushing the DNS can help resolve accessibility issues with the troubleshooter. Here’s how you can run the command prompt. Locate the Windows search bar, type cmd, and choose to run as administrator.
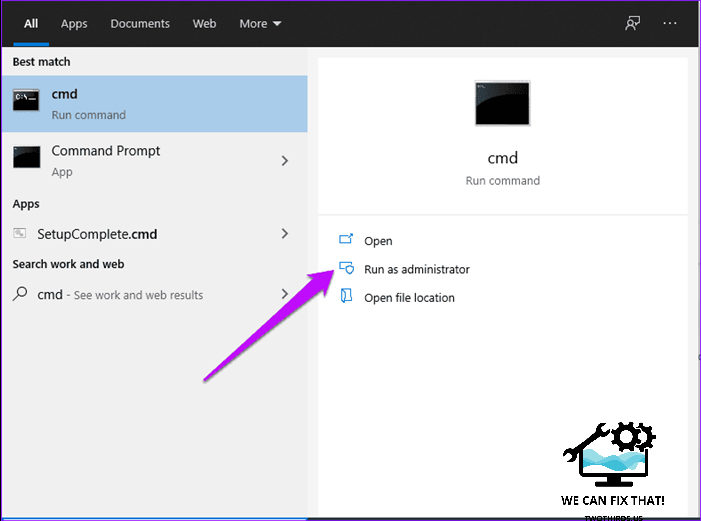
Step 2: Type “ipconfig /flushdns” to flush the DNS.

Once the process is complete, reboot your device and run the troubleshooter.
To fix problematic files, perform a system restore. This reverts your device to a previous state with fewer errors. Here’s how:
1. Press Windows + S key and open Control Panel.
2. Type “restore” in the search bar.
3. Click on “Create a restore point.”

Step 2: On the System properties window, click on System restore if it.
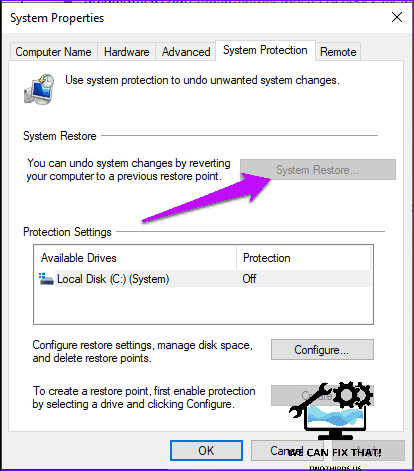
Step 3: On the next window, click Next and if a restore point is available, choose the ‘Show more restore points’ option. Select your preferred restore points and follow the prompts on your screen to complete the process.
Alternatively, you can reset your PC to factory settings by following these steps:
Step 1: Go to Settings, select Update and Security, and click Recovery.

Step 2: Click on the Get started option, and the next window will grant you the option to reset your PC by removing everything or keeping some files. Choose what you’d like to do, and your system will be reset.

Fixing the Troubleshooter
The solutions mentioned above should fix issues with the troubleshooter. You may have to try one or all of the choices for the application to work. Having your troubleshooter working again improves the performance of your other applications.
As Fred Humiston, the author behind Twothirds.us, I focus on providing practical and easy-to-follow guides and solutions for a variety of technical issues that people commonly face.
My articles cover a wide range of topics, from troubleshooting out-of-sync audio on TikTok and managing Firestick devices, to understanding the impact of Capcut on video quality and resolving sound issues on Hisense Roku TVs.
I also delve into more general tech tips, like how to block numbers on landlines or use VPNs without Wi-Fi. My goal is to make technology more accessible and less intimidating for everyone, whether you’re a tech novice or a seasoned user. I strive to offer clear, concise, and helpful advice to make your digital experience smoother and more enjoyable.
