Contents
How to Disable the Reachability Gesture on iPhone
Reachability does help on iPhones with large displays. But it’s also annoying. I always trigger the gesture accidentally when switching apps on newer iPhones. And I bet I am not alone.

If Reachability is activating unintentionally or if your hands are too big for the gesture to be useful, disable it. Here’s how, along with other irritating gestures and features on the iPhone that you can adjust or eliminate for a better experience.
Turning Off Reachability on iPhone
The Reachability option can be disabled in the Accessibility settings on your iPhone. Previously, in iOS 12 and earlier versions, you had to go to iPhone Settings > General > Accessibility to access this option. However, with iOS 13 and onward, Apple made some changes. Here are the steps to disable the Reachability gesture on your iPhone:
Step 1: Open the Settings app on your iPhone and scroll down to Accessibility.
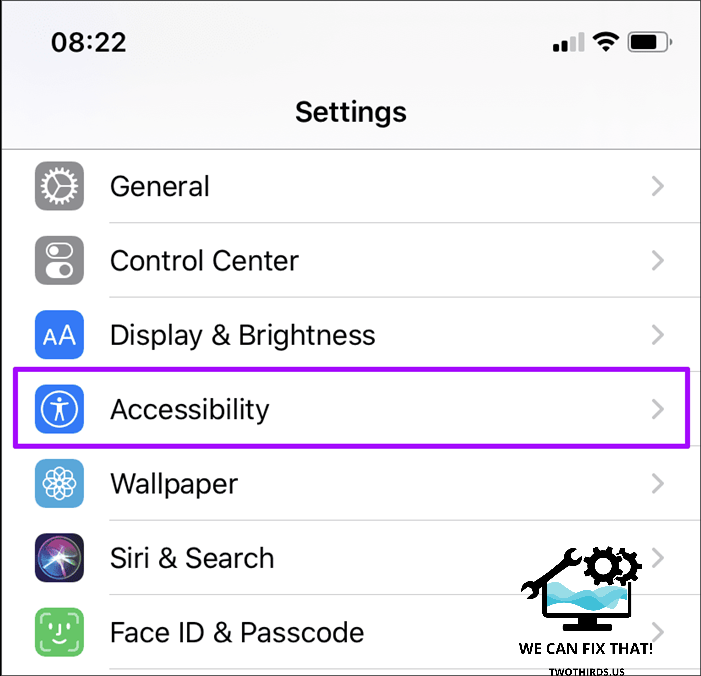
Step 2: Tap Touch in the Physical and Motor section.
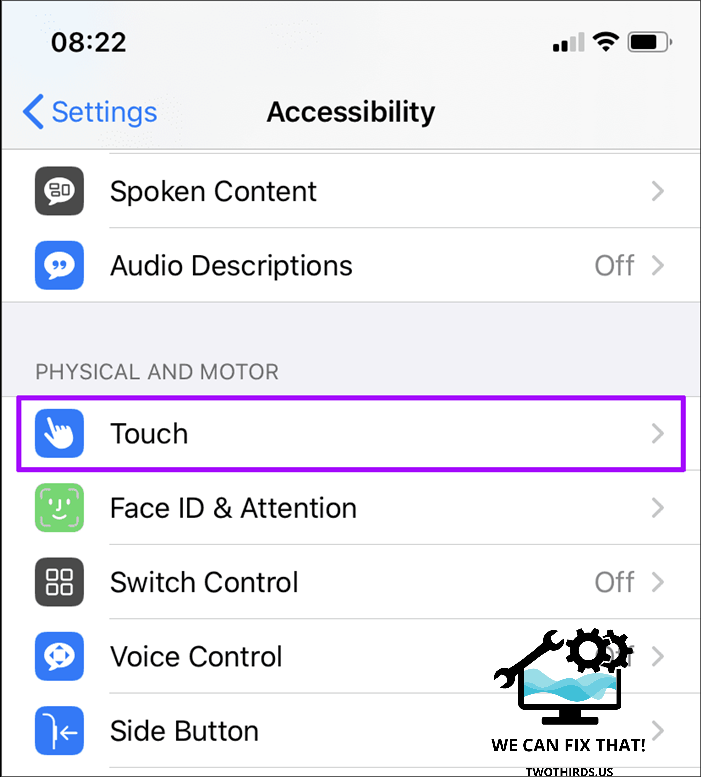
Step 3: Turn off the switch for Reachability.

Reachability is disabled on the iPhone. You can switch between apps without pulling down the entire screen. To enable the gesture later, go to iPhone Settings > Accessibility > Touch and turn on the Reachability switch.
Other Annoying Gestures and Features
The iPhone has many gestures and features that could bug a lot of people. The following list highlights some of the most annoying ones.
3D Touch has been replaced by Haptic Touch on the iPhone. However, if you think Haptic Touch is too sensitive when you long-press, there is a way to make it slower.
To do this, go to iPhone Settings > Accessibility > Touch > Haptic Touch and set the Touch Duration to Slow.

You can test if the slower duration works for you by practicing the gesture on the image in the Touch Duration Test section of the same screen.
Shake to Undo
Reaching the Shake to Undo pop-up box is as simple as triggering Reachability. If you rarely use this feature, disable it by following these steps:
1. Open iPhone Settings.
2. Go to Accessibility.
3. Scroll down and toggle off Shake to Undo.

Tip: Instead of using Shake to Undo, perform a three-fingered swipe to the left of the screen to undo changes to text.
The iPhone is full of motion effects. They make things look good when switching between apps or bringing the app switcher into view.
But after a while, these motion effects get old and make gestures wobbly.
Why not just remove them? I find my iPhone (and my iPad) to be much snappier without these motion effects.
Go to iPhone Settings > Accessibility > Motion. Turn on Reduce Motion.
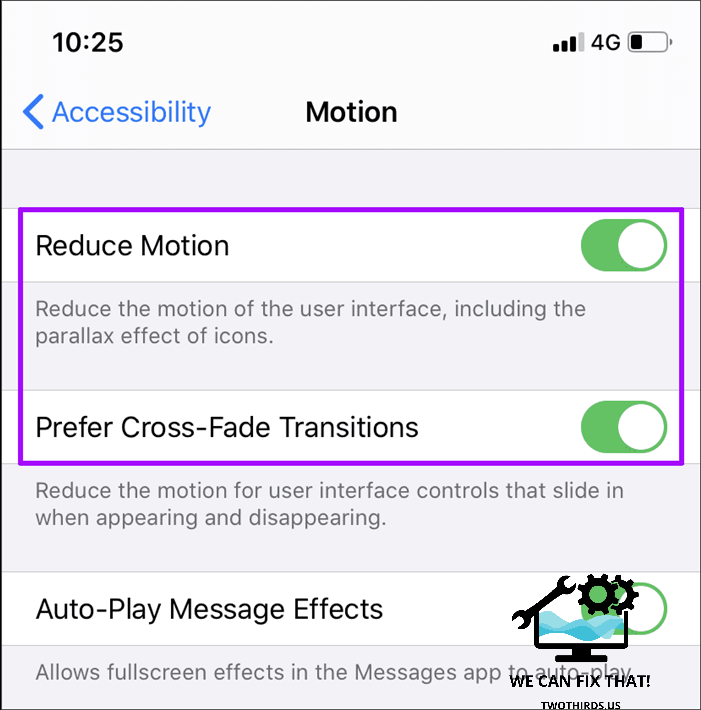
You can reduce motion effects when sliding between screens in apps — enable the switch for Reduce Cross-Fade Transitions.
Control Center
The Control Center provides useful controls. However, it’s accessible from everywhere, including the Lock screen. This can lead to accidental triggering and security issues. To disable Control Center access on the Lock screen, go to iPhone Settings > Face ID/Touch ID & Passcode. Scroll down to Allow Access When Locked and turn off the Control Center switch.

To restrict the Control Center to just the Home Screen on your iPhone, go to Settings > Control Center, and turn off Access Within Apps.
The iPhone delivers haptic feedback for certain UI elements, like a scrolling date picker, through the built-in Taptic Engine. However, I found it cumbersome to experience these vibrations every time I wanted to set recurring reminders in Google Tasks, for instance. To disable this feature, go to iPhone Settings > Sound & Haptics. Scroll down and turn off the switch next to System Haptics.

It should disable annoying vibrations.
The Reachability gesture on older iPhones with Touch ID didn’t annoy me, but it’s finicky on iPhones with Face ID. You can’t blame Apple; there’s no other location to implement the gesture. However, it’s easy to disable. Next up: Is your iPhone deleting apps without permission? Here’s how to stop it.
As Fred Humiston, the author behind Twothirds.us, I focus on providing practical and easy-to-follow guides and solutions for a variety of technical issues that people commonly face.
My articles cover a wide range of topics, from troubleshooting out-of-sync audio on TikTok and managing Firestick devices, to understanding the impact of Capcut on video quality and resolving sound issues on Hisense Roku TVs.
I also delve into more general tech tips, like how to block numbers on landlines or use VPNs without Wi-Fi. My goal is to make technology more accessible and less intimidating for everyone, whether you’re a tech novice or a seasoned user. I strive to offer clear, concise, and helpful advice to make your digital experience smoother and more enjoyable.
