Contents
How to Disable Private Browsing in Safari on iPhone
Whenever you lend your iPhone to someone, it’s important to understand their intentions. This is particularly crucial when it comes to web browsing, especially if there are children involved. Safari’s Private Browsing mode exacerbates the issue by not keeping tabs on any browsing activity.

Thankfully, Screen Time can help you disable Safari’s Private Browsing mode and prevent the use of third-party browsers that could bypass this restriction. Let’s see how.
Blocking Private Browsing
Screen Time offers a range of features to monitor and control app usage on your iPhone. The built-in content and privacy restrictions allow you to limit features in native iOS apps. To disable Private Browsing in Safari, use the Web Content controls.
Note:
Step 1: Open the Settings app and tap Screen Time.
Step 2: On the Screen Time panel, tap Content & Privacy Restrictions, then tap Content Restrictions.
Note: Consider setting up a Screen Time passcode.
Step 3: Tap Web Content. On the next screen, tap Limit Adult Websites.


Step 4: Open Safari, bring up the tab switcher and voila! You won’t find the option to initiate Private Browsing mode anymore.


The Web Content controls will block websites with adult content. If you’re giving your device to your kid, that’s a bonus.
How to Restrict Third-Party Browsers Using Screen Time
Disable Safari’s Private Browsing mode easily. However, Screen Time restrictions will not affect third-party web browsers like Chrome’s Incognito mode. This means someone can download another browser from the App Store for anonymous surfing. Fortunately, Screen Time can help. You can use it to restrict App Store downloads.
Here’s how:
1. Go to the Screen Time panel and tap Content & Privacy Restrictions.
2. Tap iTunes & App Store Purchases.


Step 2: Tap Installing Apps, and select Don’t Allow.


That’s it. App Store downloads are no longer possible. Remember to lift the restriction whenever you want to download an app for yourself.
How to Block Third-Party Browsers Using Screen Time
If you have third-party browsers installed on your iPhone, you don’t need to remove them to prevent anonymous browsing. Use Screen Time’s App Limits to create a separate category and set a minimum time limit for those apps.
1. On the Screen Time panel, select your device and choose a browser from the Most Used section.
Note:
2. Tap Add Limit and select Edit Apps.

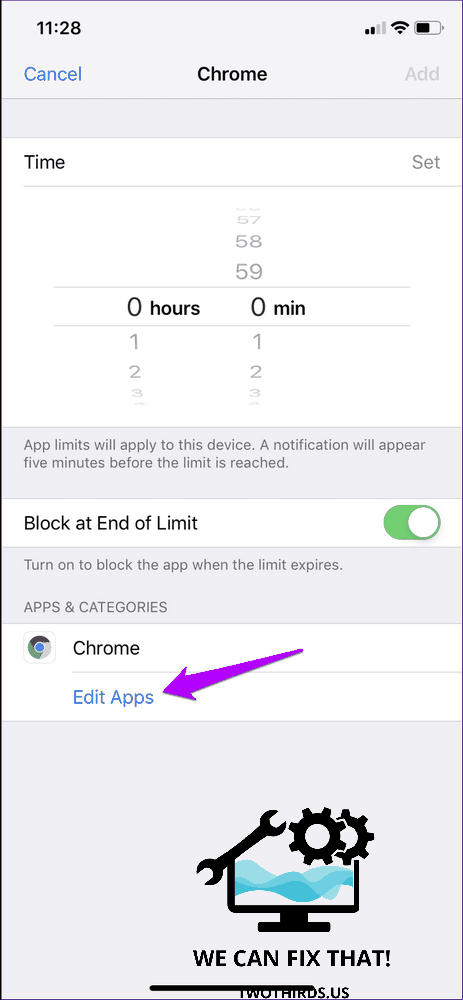
Step 3: Select all third-party browsers on your iPhone, tap Add. Next, select a one-minute time limit, and tap Add.
After using any third-party browser for a minute, all such browsers will be blocked on your iPhone. While not the smoothest or most flawless way to block browsers, it is the best option without completely uninstalling them.
To edit or remove the time limits, go to the Screen Time panel, tap App Limits, and select the category you created.
Remote Management
If your child has an iPhone or iPad, you can impose restrictions without physically interacting with the device. Just use the Family Sharing feature to add your child’s account to your iOS device. This will show up in the Screen Time panel.
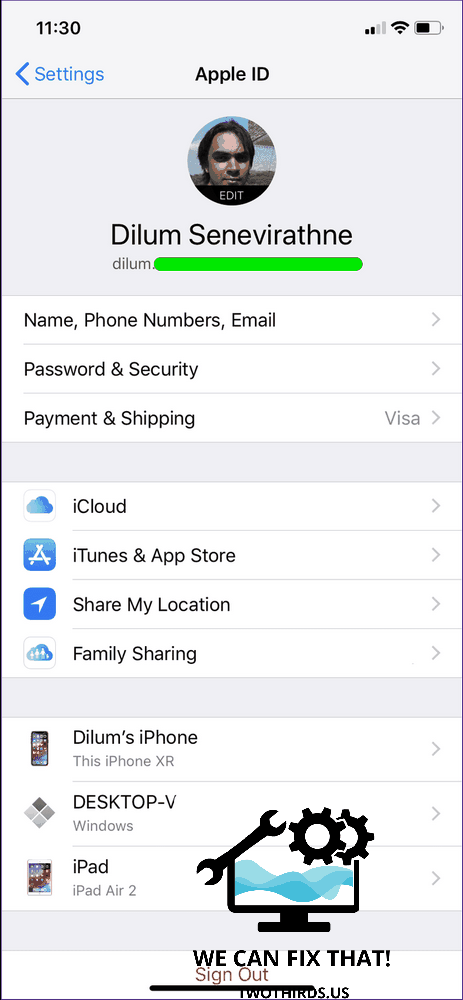

Adding restrictions is the final step. The layout of Screen Time controls is similar to that on your device, making it easy to figure things out.
Privacy Is Good … Just Not Always
Preserving your privacy is fine, and Safari’s Private Browsing mode is designed for that purpose. But often, it is important to know what your device is used for when sharing it with someone else, or keeping track of the activities of your kids. Thankfully, Screen Time alleviates those concerns. Kudos, Apple!
Next up: Want to block Safari completely? Here’s how.
As Fred Humiston, the author behind Twothirds.us, I focus on providing practical and easy-to-follow guides and solutions for a variety of technical issues that people commonly face.
My articles cover a wide range of topics, from troubleshooting out-of-sync audio on TikTok and managing Firestick devices, to understanding the impact of Capcut on video quality and resolving sound issues on Hisense Roku TVs.
I also delve into more general tech tips, like how to block numbers on landlines or use VPNs without Wi-Fi. My goal is to make technology more accessible and less intimidating for everyone, whether you’re a tech novice or a seasoned user. I strive to offer clear, concise, and helpful advice to make your digital experience smoother and more enjoyable.
