Contents
6 Best Fixes for Windows 10 On-Screen Keyboard Not Working
The Windows operating system offers a secondary keyboard, known as the On-Screen Keyboard, for use on a PC. This feature is particularly useful if you have a touchscreen or if your physical keyboard is not functioning properly. However, what should you do if the On-Screen Keyboard fails to work? How can you resolve this issue?

When the On-Screen Keyboard fails to work, the issue is usually system-wide. However, there are rare occasions where the virtual keyboard doesn’t work with a particular app. Whatever the case, refer to the solutions in this guide to get your PC’s On-Screen Keyboard working again.
Quick Tip: Press the Windows logo key + Ctrl + O shortcut to quickly launch the On-Screen keyboard on your Windows 10 computer.
1. Modify Touch Keyboard Settings
If your computer’s On-Screen Keyboard doesn’t appear when Tablet mode isn’t active or when there’s no keyboard attached, follow these steps to modify the Windows 10 Touch keyboard settings. This will allow the On-Screen Keyboard to be accessible at all times.
1. Launch the Windows Settings menu and select Devices.
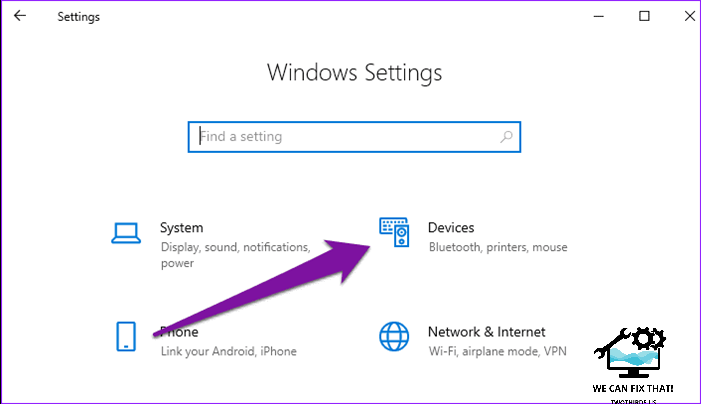
Step 2: Select Typing on the right-hand menu.
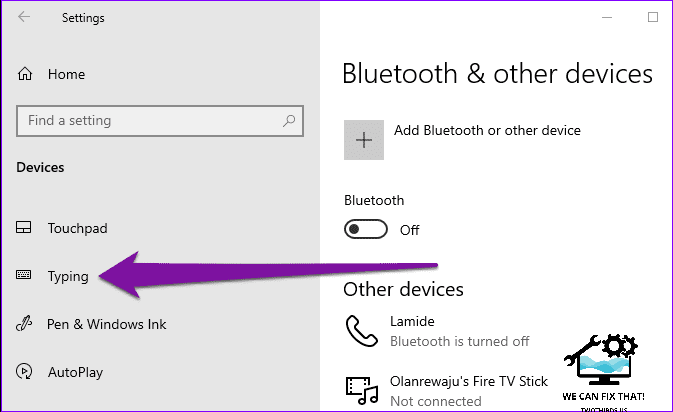
Step 3: Scroll to the Touch keyboard section and turn on the ‘Show the touch keyboard when not in tablet mode and there’s no keyboard attached’ option.

2. Use Windows Run
If your computer’s On-Screen Keyboard doesn’t appear when you enable it, you can force-enable it using the Windows Run box. Open the Windows Run console using the ‘Windows logo key + R’ keyboard shortcut, enter the command line below in the Open dialog box, and press Enter:
osk.exe
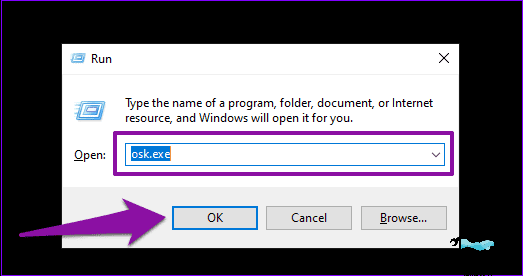
To launch the On-Screen Keyboard on your PC screen, follow these steps.
3. Create Shortcut for On-Screen Keyboard
This is another easy way to open the On-Screen Keyboard if it refuses to work. Here’s how to get it done.
Step 1: Right-click on a blank space on your PC’s desktop and select New on the context menu.
Step 2: Select Shortcut.
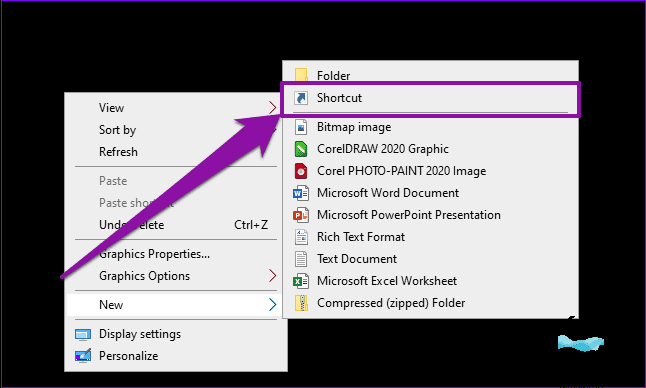
Step 3: Type the directory below into the box and tap Next. %windir%\System32\osk.exe

Step 4: Enter a name for the shortcut and tap Finish to conclude the creation process.

To create a shortcut, close the “Create Shortcut” window and you’ll see the shortcut on your desktop. Double-click it to launch the On-Screen Keyboard. If it doesn’t work, try the next troubleshooting fix.
The Windows 10 On-Screen Keyboard is powered by the ‘Touch Keyboard and Handwriting Panel Service.’ If this service is disabled, your computer’s On-Screen Keyboard may not work. You may also have issues using the On-Screen Keyboard if the service is set to manual startup.
To fix the On-Screen Keyboard not working issue, you can reconfigure the Touch Keyboard service to start automatically. Here’s how:
Step 1: Launch the Windows Run box using the ‘Windows key + R’ shortcut.
Step 2: Enter “service.msc” into the Open dialog box and click OK.
Step 3: Locate ‘Touch Keyboard and Handwriting Panel Service’ and double-click it.
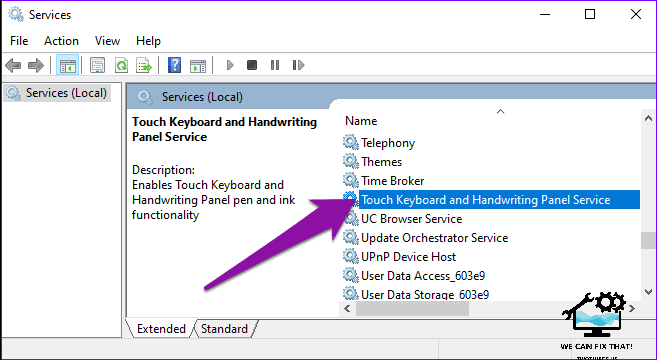
Step 4: Tap the Startup type drop-down button and select Automatic.

Step 5: Finally, apply and save the changes.
Now, attempt to open your PC’s On-Screen Keyboard and verify its functionality.
Additionally, check the Service status of ‘Touch Keyboard and Handwriting Panel Service’. If the status is ‘Running’, your On-Screen Keyboard should function properly. If the service status is ‘Stopped’, click the Start button, apply the changes, and save them.

5. Uninstall Windows Update
If you notice that Windows 10’s On-Screen Keyboard stopped working after a recent update, uninstall the update and roll back to the previous build. You can reinstall the update once the bug causing the issue has been fixed.
To uninstall a Windows update, follow these steps:
1. Launch the Windows Run box with the ‘Windows key + R’ shortcut.
2. Type “control” in the dialog box and tap OK.
3. This will open the Windows Control Panel.
4. Select Programs.
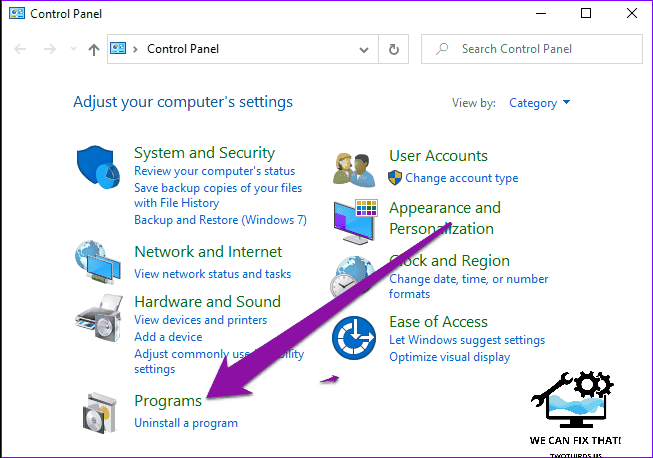
Step 4: Under the ‘Programs and Features’ section, tap ‘View installed updates.’

Step 5: Right-click on the installed update and tap Uninstall.

Check the ‘Installed On’ section to see the exact date the buggy update was installed. Tap OK on the confirmation prompt to commence the update uninstallation process.
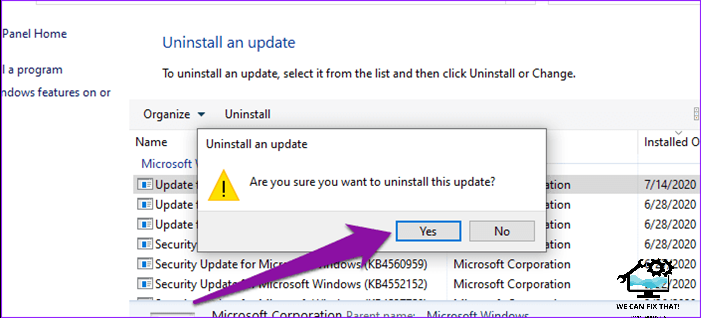
6. Modify Chrome’s Target
There are instances where the Windows On-Screen Keyboard doesn’t work in Google Chrome. Users fixed this issue by adding a command line to the browser’s shortcut. Here’s how:
Step 1: Right-click the Google Chrome icon on your desktop and select Properties.

Step 2: In the Target dialog box, add the command “–disable-usb-keyboard-detect” after the directory.
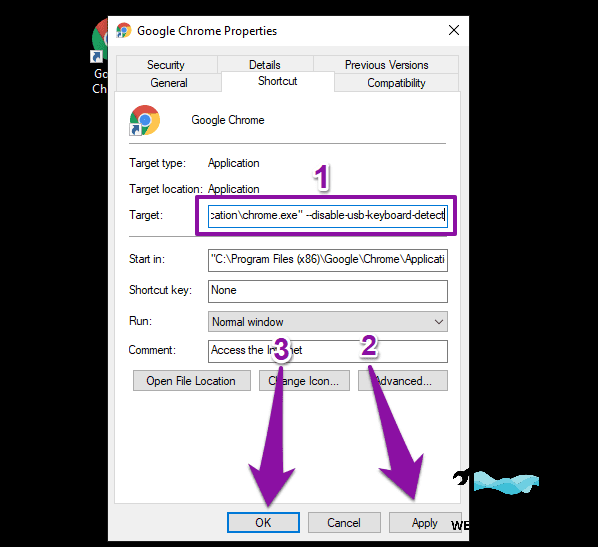
To make the On-Screen Keyboard work with Chrome, follow these steps:
1. Click Apply and OK to save the changes.
2. Restart Chrome.
3. Check if the On-Screen Keyboard works.
Tap to Type
Updating your Windows 10 OS to the latest build can fix this issue. Go to Settings > Updates & Security > Windows Update. You can also use third-party virtual keyboards that are as good as the built-in Windows 10 On-Screen Keyboard.
Next: Unable to type @ and similar special characters from your Windows 10 keyboard? Learn how to fix special characters not working in Windows 10 keyboard in the guide below.
As Fred Humiston, the author behind Twothirds.us, I focus on providing practical and easy-to-follow guides and solutions for a variety of technical issues that people commonly face.
My articles cover a wide range of topics, from troubleshooting out-of-sync audio on TikTok and managing Firestick devices, to understanding the impact of Capcut on video quality and resolving sound issues on Hisense Roku TVs.
I also delve into more general tech tips, like how to block numbers on landlines or use VPNs without Wi-Fi. My goal is to make technology more accessible and less intimidating for everyone, whether you’re a tech novice or a seasoned user. I strive to offer clear, concise, and helpful advice to make your digital experience smoother and more enjoyable.
