Contents
4 Best Ways to Check the RAM Size on Windows 11 Computer
RAM stands for Random Access Memory, a type of memory on your computer’s motherboard. Unlike the Hard drive, RAM loses stored data when your computer is turned off. It temporarily stores information from the Windows operating system and other applications.
Knowing your RAM size is crucial in certain situations. For example, you may need to check if your RAM is large enough for memory-intensive apps. Additionally, if your system slows down, checking your RAM size can help identify the cause. Here are various methods to check your RAM size.
1. Check the RAM Size Using PC Settings
To check your RAM size using PC settings, follow these steps:
Step 1: Open the Start menu on your PC.
Step 2: Click on the Gear icon to access Windows Settings.
Step 3: Select System.
Step 4: Scroll to the bottom of the left pane and click on About.

Step 5: Read Device Specifications for RAM size information.

2. Checking Your RAM Size Using System Information
Here’s how to check RAM size using System Information:
Launch the Run dialog box by pressing the Windows + R keys simultaneously on your keyboard.
Type “msinfo32” in the empty field beside Open.

To review the provided text, eliminate redundant words or phrases to enhance conciseness and clarity while maintaining the original meaning:
Step 3: Click OK to launch the System Information window.

Step 4: Click on System Summary on the left pane of the System Information window. Step 5: Go to the right pane of the System Information window and scroll down to Installed Physical Memory (RAM). You should see the size of the RAM on your PC.
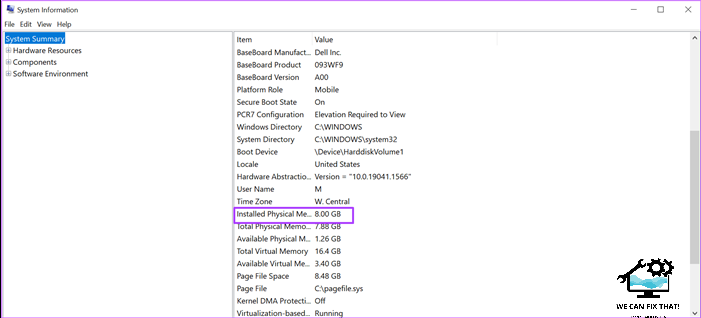
3. Check the RAM Size Using Command Prompt
Command prompt is an alternative method to determine the RAM size of your computer. Some may find this process challenging because of the need to enter a specific command. To simplify the task, we have provided the necessary commands below:
1. Click on the Start menu at the bottom-left of your screen.
2. Input a query for Command Prompt in the search field.
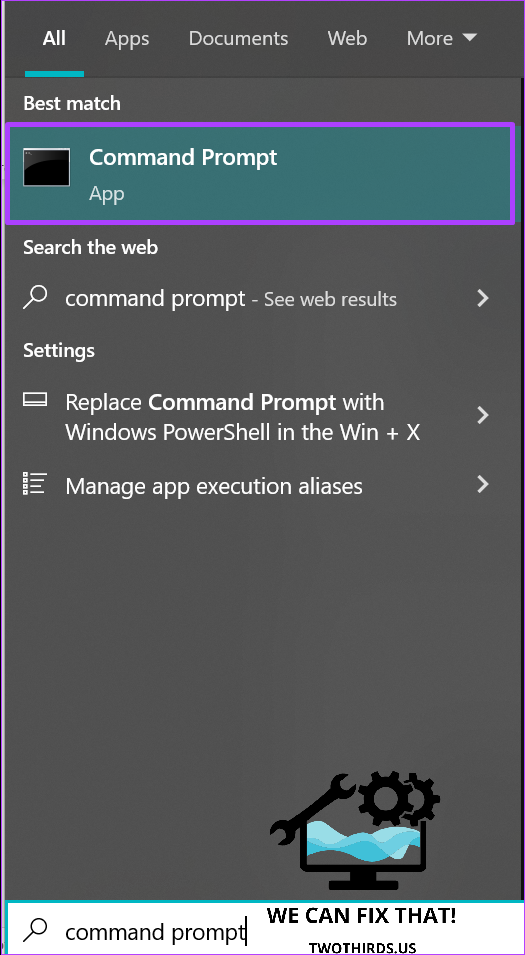
Step 3: Click on the Command Prompt to launch it.
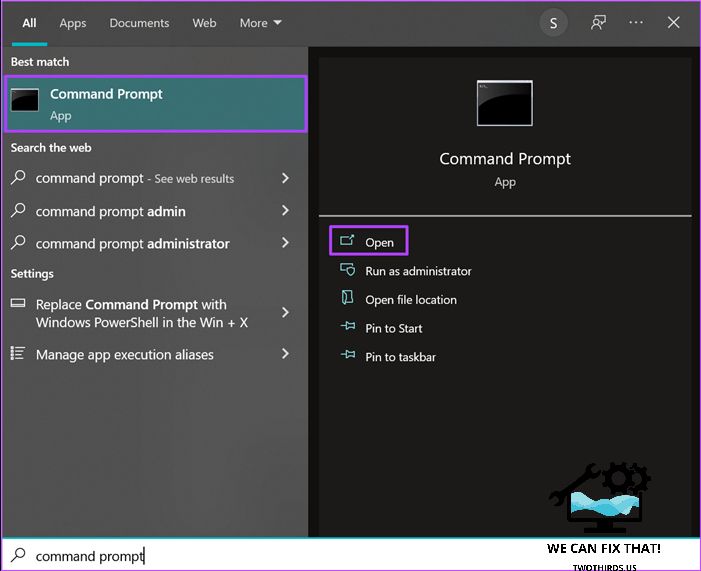
Step 4: Type wmic memorychip get/format:list into Command Prompt.
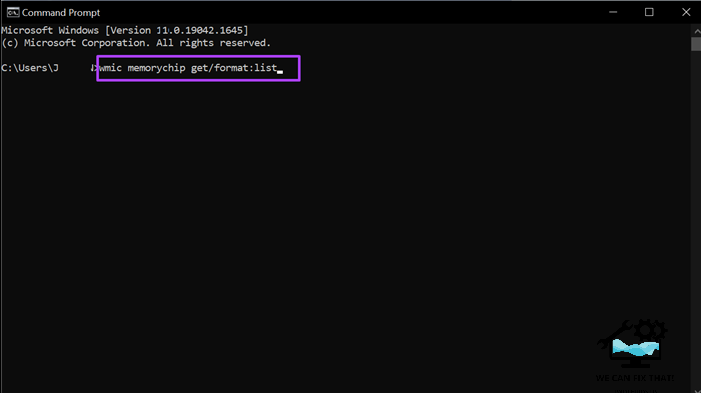
To review the provided text, I will eliminate redundant, repetitive, and unnecessary words or phrases to improve conciseness and clarity. Here is the revised version:
Step 5: Press Enter to run the command.
Step 6: Look for the value beside Capacity in the results, which represents your RAM size.
You will always get a numerical value after entering the commands above. If you are unsure of the meaning of the numerical value, you can conduct research.
4. Check the RAM Size Using Task Manager
The Task Manager on your computer is one of its most important features. It is versatile and provides information about your computer’s processes and memory status such as RAM size, usage, and speed. Follow the steps below to check your PC’s RAM size using Task Manager:
Step 1: Right-click on the Taskbar of your PC.
Step 2: Click on Task Manager from the options.

You can launch the Task Manager by pressing the Ctrl + Alt + Delete keys on your keyboard. If the Task Manager launches as a mini window, click on More details at the bottom-left to expand it.

Step 4: Click on Performance in the tabs at the top of the window.

Step 5: Place your cursor on the sidebar and click on Memory to see all the information about your RAM.

Step 6: On the right of the Memory pane, you should see the size of your RAM.
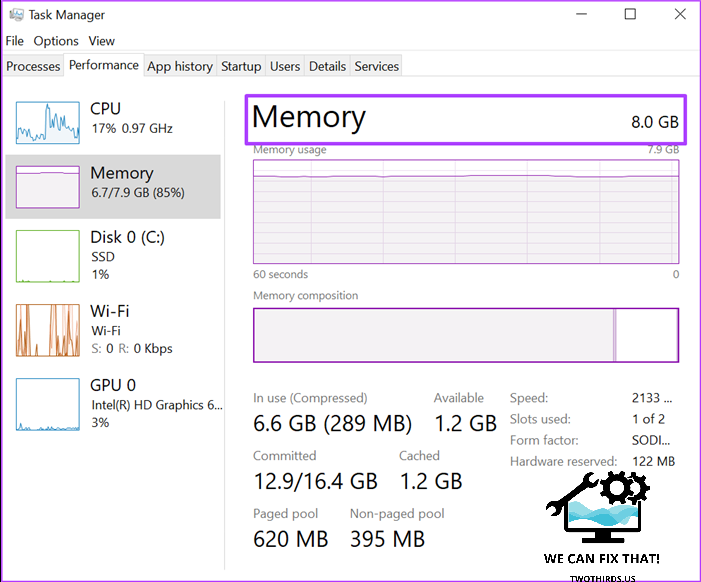
The window displays the RAM size and type on the top, and the RAM usage, speed, size, and memory model form factor on the bottom.
Recovering Data From PC Storage
Checking the RAM size on a Windows 11 computer is easy. Just remember that RAM stores data temporarily and it’s lost when the PC is shut down. However, you might be able to recover lost information from hard drives or memory cards.
As Fred Humiston, the author behind Twothirds.us, I focus on providing practical and easy-to-follow guides and solutions for a variety of technical issues that people commonly face.
My articles cover a wide range of topics, from troubleshooting out-of-sync audio on TikTok and managing Firestick devices, to understanding the impact of Capcut on video quality and resolving sound issues on Hisense Roku TVs.
I also delve into more general tech tips, like how to block numbers on landlines or use VPNs without Wi-Fi. My goal is to make technology more accessible and less intimidating for everyone, whether you’re a tech novice or a seasoned user. I strive to offer clear, concise, and helpful advice to make your digital experience smoother and more enjoyable.
