Contents
- 1 8 Ways to Fix Snapchat Sound Not Working on App
- 1.1 1. Double-Check if the Snap or Story Has Sound
- 1.2 2. Check Device Volume
- 1.3 3. Check Snapchat App Permissions
- 1.4 4. Force Close and Restart Snapchat
- 1.5 5. Turn Off Bluetooth
- 1.6 7. Reinstall Snapchat
- 1.7 8. Contact Snapchat Support
- 1.8 FAQs on Snapchat Muting Videos or Stories
- 1.9 Fix Snapchat Sound Issues
8 Ways to Fix Snapchat Sound Not Working on App
Millions of users on Snapchat means you’ll probably find your friends there. Once you add each other, sending Snaps and viewing Stories is a must. But what if you open a Story and there’s no sound? If this has happened to you, don’t worry. Here are 8 ways to fix the Snapchat sound issue.

To hear sound on your device, turn up the volume to the max. If you’re recording audio with Snapchat, Microphone permission is necessary. Disconnect Bluetooth to make sure Snapchat uses your device’s speakers and mic.
If there’s no sound on Snapchat video or Story, restart and reinstall Snapchat. Here’s how to fix the issue.
1. Double-Check if the Snap or Story Has Sound
Before we start the fixes, we recommend checking if the Snap or Story you’re viewing has sound. To do this, try playing it on a different device or use the Snapchat web app on your desktop to see if you can hear the sound. Once confirmed, troubleshoot the no sound on Snapchat video or Story issue.
2. Check Device Volume
If your device’s volume is muted or set too low, it can cause Snapchat to mute your videos. To check if this is the issue, adjust the volume settings on your Android or iPhone and make sure it is set to maximum. Here’s how.
On iPhone
Step 1: Pull down from the top-right corner of your screen to open Control Center.
Step 2: Use your finger to set the volume bar to maximum.
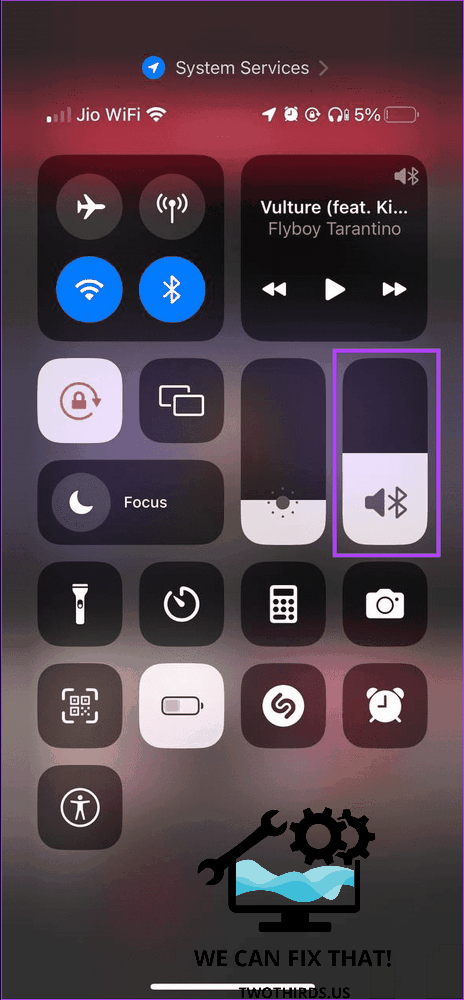
Make sure to turn off silent mode on your iPhone. Open the Snapchat app and try playing the Story or Snap again.
On Android
Step 1: Open Settings and tap on ‘Sound and vibration’. Step 2: First, ensure the sound profile is set to Sound. Step 3: Tap on Volume.
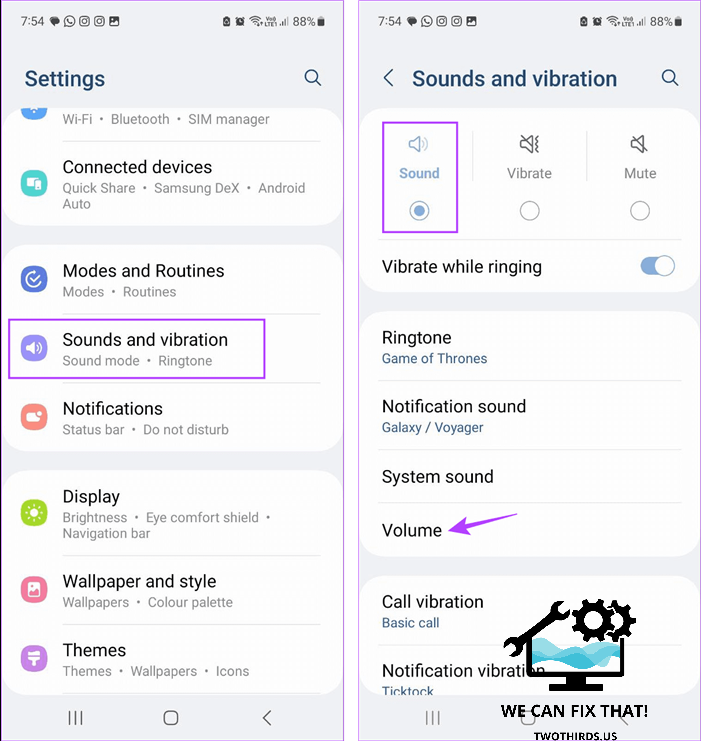
Step 4: Set all volume controls to maximum.

Open Snapchat and check if the audio is working. If not, move on to the next fix.
3. Check Snapchat App Permissions
If Snapchat lacks necessary permissions, such as microphone access, it may result in issues like a lack of audio recording. In this situation, you can verify if all relevant permissions have been granted. To do so, open your phone’s Settings menu and review the app settings. Follow these steps:
On iPhone
Step 1: Open Settings and tap on Snapchat. Step 2: Ensure the Microphone toggle is on. Step 3: Check and enable relevant permissions.
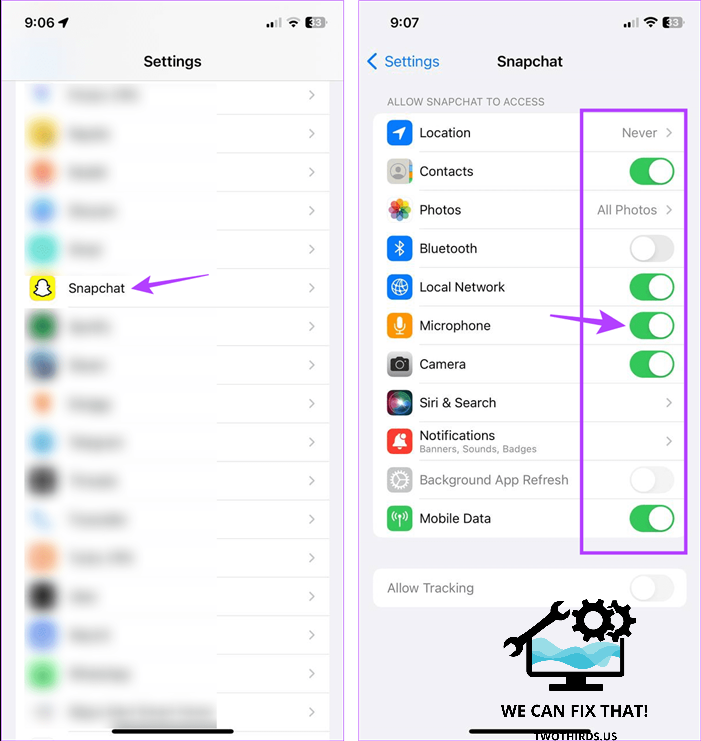
Once done, reopen Snapchat and check if the issue of audio not working during recording is resolved.
On Android
Step 1: Open Settings and tap on Apps.
Step 2: Scroll down and tap on Snapchat.
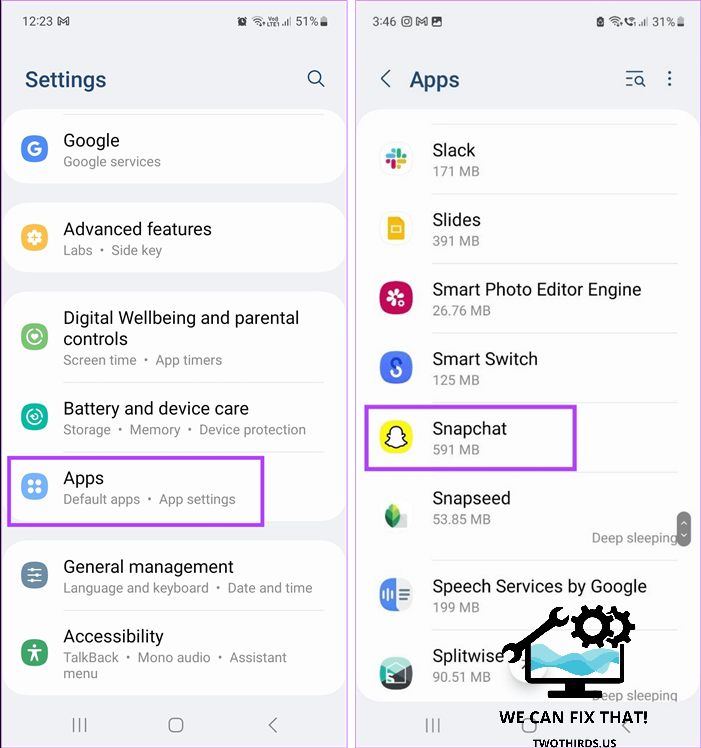
Step 3: Tap on Permissions.
Step 4: Ensure Microphone permission is enabled.
Step 5: Tap on the options below Not allowed.

Step 6: Tap on Allow.

Repeat this process for all other permissions and make sure that Snapchat has access to all the necessary permissions on your Android device.
4. Force Close and Restart Snapchat
Closing the Snapchat app will also close all subsequent app functions. Reopening the app will reload these features and functions. So, if the issue of Snapchat not recording audio or playing sound is temporary, restarting the app should resolve it. Here’s how to do it.
Step 1: Double-press the Home button or swipe up from the bottom of the screen to open background apps.
Step 2: Go to Snapchat and swipe the app up to clear it from your screen.

After closing the app, reopen Snapchat. Then, open a Snap and check for audio.
On Android
To make the content more concise and impactful, I would suggest the following revisions:
Step 1: Tap the Recent icon to open background apps.
Step 2: Swipe up on the Snapchat app.

To fix Snapchat sound issues, simply tap on the app icon to reopen it. Then, check if the sound is working. If not, try the next fix.
5. Turn Off Bluetooth
If your device’s Bluetooth is on, it will try to connect to nearby devices. Connecting to a Bluetooth device may reroute audio when using the Snapchat app, which can cause recording or playback issues.
To prevent this, turn off Bluetooth on your mobile device. Here’s how.
On iPhone
Step 1: Open Settings and tap on Bluetooth.
Step 2: Turn off the Bluetooth toggle.

Open Snapchat and check if the sound is working or recording correctly.
On Android
Step 1: Swipe down from the top of your screen to open Quick Settings.
Step 2: Ensure the Bluetooth icon is turned off.

Go to Snapchat and try recording audio again. If the issue persists, move on to the next troubleshooting method.
Apps use cache to decrease loading time. However, over time, the cache can increase in size. This can slow down the app and affect its functions. If the cache becomes corrupted, it can cause issues such as sound not working on Snapchat.
To fix this, clear the cache for Snapchat. If the issue persists, try the next fix.
7. Reinstall Snapchat
Uninstalling Snapchat removes all app settings and data. If a setting or function is causing issues, it will be deleted. Reinstalling the app may fix the problem with sound not working on Snapchat. Here’s how to do it.
On iPhone
To delete the Snapchat app, follow these steps:
1. Long-press the Snapchat app.
2. Tap Remove App.
3. Tap Delete App.
4. If prompted, tap Delete to confirm.

Step 4: Go to the App Store and reinstall Snapchat.
On Android
Step 1: Open Settings and tap on Apps.
Step 2: Scroll down and tap on Snapchat.
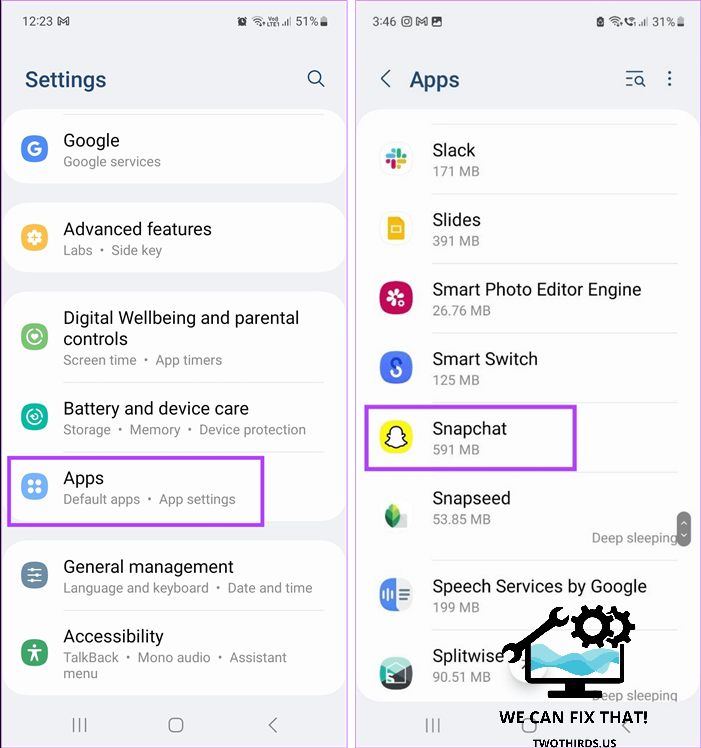
Step 3: Tap Uninstall.
Step 4: Tap OK. Then, wait for Snapchat to uninstall.

Step 5: Go to Google Play Store and reinstall Snapchat. Then, open Snapchat, log in again, and try to open a Story or Snap to check if the sound is working.
8. Contact Snapchat Support
Snapchat has a support page where users can report issues. If you’re facing the issue of no sound on Snapchat videos or Stories, use the Contact Us option to report it. Here’s how to do it:
– Open the Snapchat mobile app.
– Tap on your profile icon in the top left corner.
– Tap on the cogwheel icon.

Step 4: Scroll down to Support and tap ‘I Need Help’.
Step 5: Tap Contact Us.

To reach out for Snapchat’s support, simply complete the form and provide a detailed description of your issue. After submitting, wait for their executives to contact you.
FAQs on Snapchat Muting Videos or Stories
1. Can you watch Snapchat Stories on a web browser?
Yes. Open the Snapchat website in any browser to play Stories on your desktop.
2. Can audio on Snapchat be unavailable due to regional restrictions?
Yes, for certain countries, if the music has copyright restrictions, Snapchat might not be able to play it. This can also cause the Snapchat sound not working issue. To check, use a VPN and play the Story again while connected to a different country.
Fix Snapchat Sound Issues
Not hearing sound while playing Stories or viewing Snaps is disappointing. We hope this article helped you fix the issue of Snapchat sound not working. Let us know in the comments which method worked for you!
As Fred Humiston, the author behind Twothirds.us, I focus on providing practical and easy-to-follow guides and solutions for a variety of technical issues that people commonly face.
My articles cover a wide range of topics, from troubleshooting out-of-sync audio on TikTok and managing Firestick devices, to understanding the impact of Capcut on video quality and resolving sound issues on Hisense Roku TVs.
I also delve into more general tech tips, like how to block numbers on landlines or use VPNs without Wi-Fi. My goal is to make technology more accessible and less intimidating for everyone, whether you’re a tech novice or a seasoned user. I strive to offer clear, concise, and helpful advice to make your digital experience smoother and more enjoyable.
