Contents
8 Ways to Fix Apple Music Search Not Working on iPhone
Apple Music has become popular due to features like spatial audio and karaoke ‘sing’. However, the interface can be sluggish and buggy. We encountered a problem with the Apple Music search function. If you’ve experienced the same issue, keep reading.
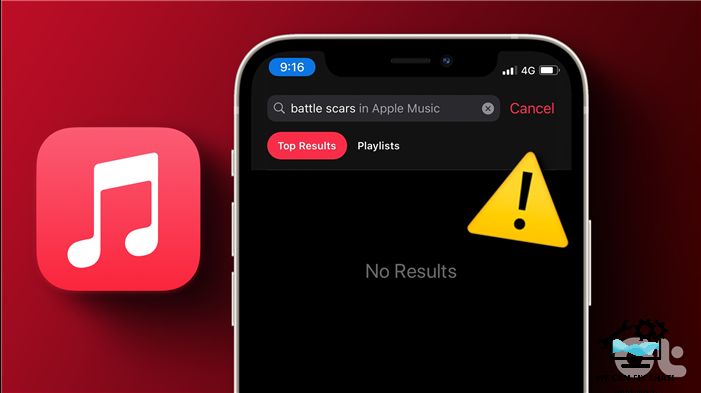
The issue with the search feature may prevent you from finding the music you want, even if you have an active subscription and a good internet connection. Instead, it may display ‘No Results’, making you think that the song has been removed. However, this is not the case. Let’s explore how to fix this issue and the reasons behind it.
Why is Search Not Working on Apple Music
The search feature on Apple Music may be affected due to:
– Poor internet connection.
– Apple Music downtime.
– Outdated app.
– Bugs.
Apple Music search may not work due to one or a combination of the above reasons. It can be difficult to determine the specific cause, but the solutions are clear. Let’s resolve the issue.
How to Fix if You Can’t Search on Apple Music
Before fixing the problem, let’s address a possible mistake – a typographical error in the search keyword. If Apple Music doesn’t return results, double-check the accuracy of your input.
If you have confirmed the correct spelling and still can’t browse Apple Music through the search feature, try the following fixes.
1. Check the Network connection
Apple Music cannot search music in the server’s library, so check if a slow or unreliable internet connection on your iPhone is causing it. Ensure you have a cellular network with an active plan or a high-speed Wi-Fi network with good signal strength.

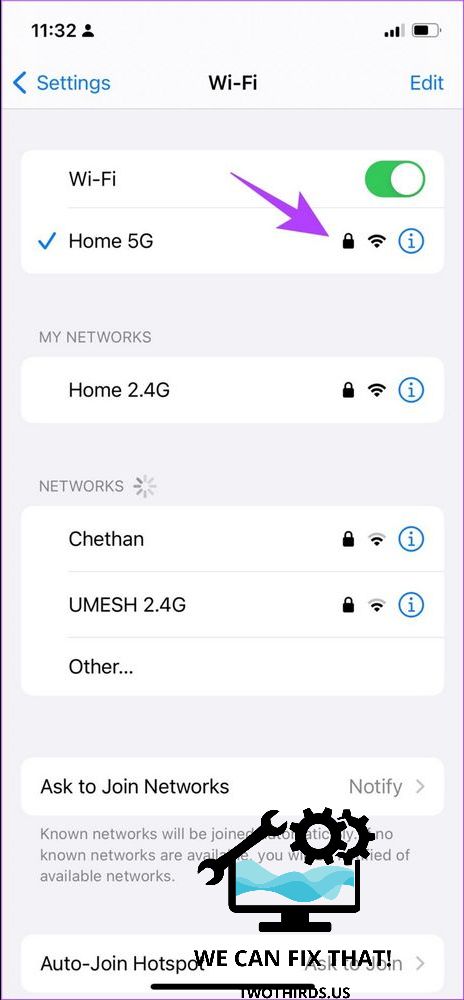
2. Check Apple Music System Status
If Apple Music servers are down, music playback may be affected and you may not be able to search for songs. However, you can check the system status of Apple Services to see if Apple Music is affected. If the dot next to Apple Music is green, it is working, so you can move on to the following fixes. But if it isn’t, you’ll have to wait for Apple to fix the issue.
3. Restart iPhone
Restarting the iPhone refreshes all services on iOS and lets you start a fresh session. This can solve many software-related issues and may fix the Apple Music search problem. To restart your iPhone, follow these steps:
1. Shut down your device.
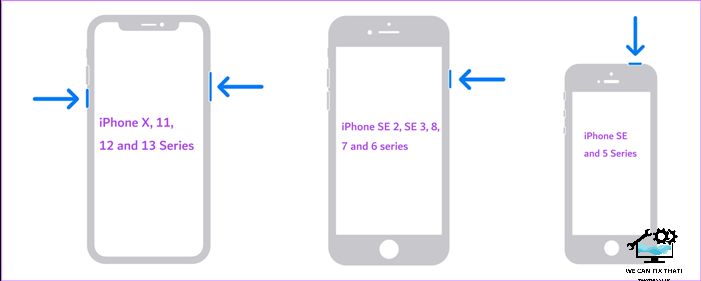
To – iPhone X and above, press and hold the volume down and the side button.
On iPhone SE 2nd or 3rd gen, 7, and 8 series, press and hold the side button.
On iPhone SE 1st gen, 5s, 5c, or 5, hold the power button at the top.
Step 2: Drag the power slider to turn off the device.
Step 3: Next, turn on your device by pressing and holding the power button on your iPhone.
If this doesn’t fix the issue, restart the Apple Music app on your iPhone.
4. Restart Apple Music
Restarting Apple Music shuts down all its services and restarts the app, which can help fix the search issue.
Step 1: Swipe up from the bottom of your home screen to open the app switcher on iPhone.
Note: On iPhones with a home button, double tap instead.
Step 2: Swipe up to close the Apple Music app.
Step 3: Open the Apple Music app again from your home screen.
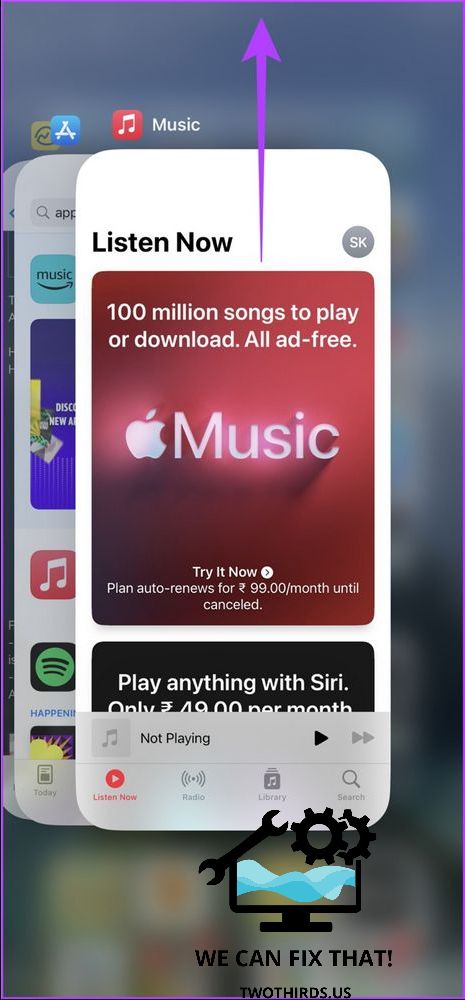
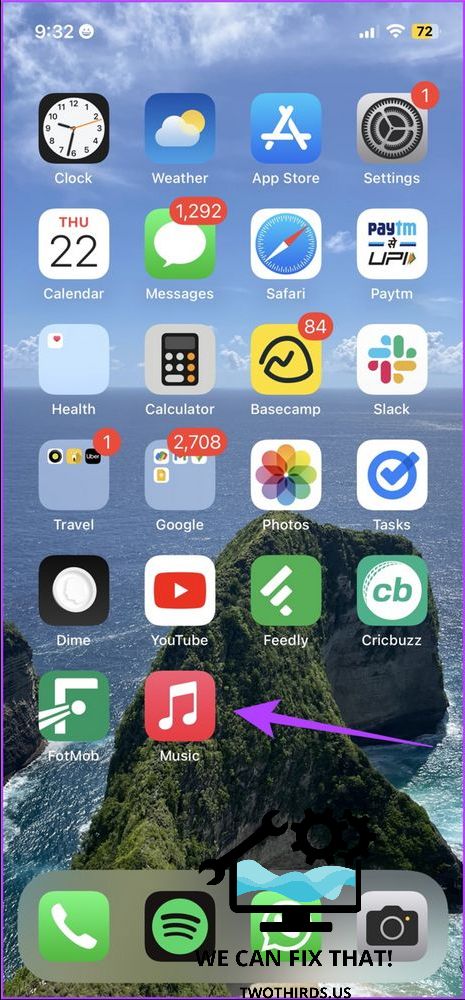
If this does not work, try updating your iPhone. Here’s how.
5. Update iPhone
If a bug affects Apple Music’s search feature, developers will fix it in an iOS update. Keep an eye out for software updates on your iPhone.
Step 1: Open the Settings app.
Step 2: Tap General.
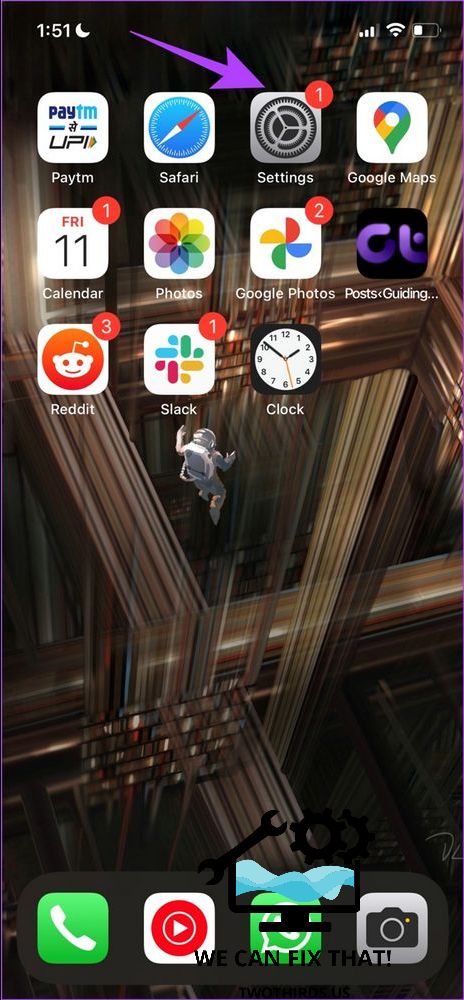
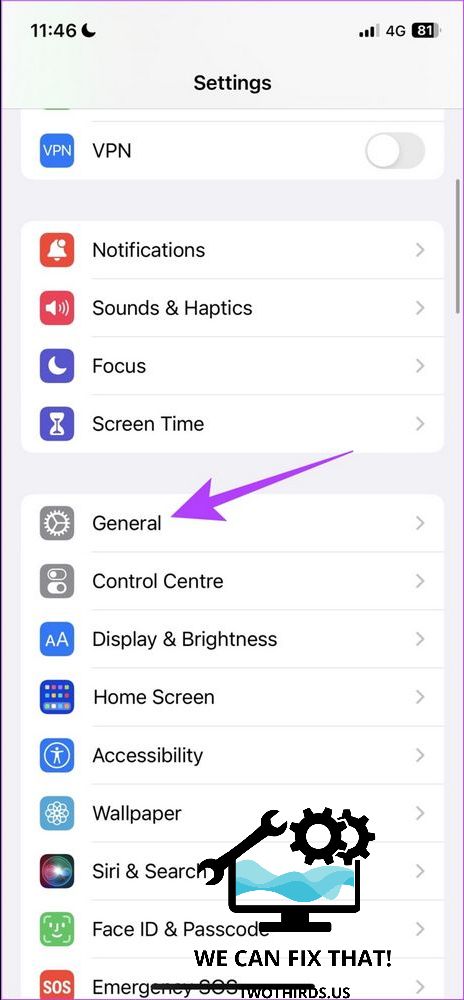
Step 3: Tap on Software Updates and check for available updates. If there is an update, download and install it.
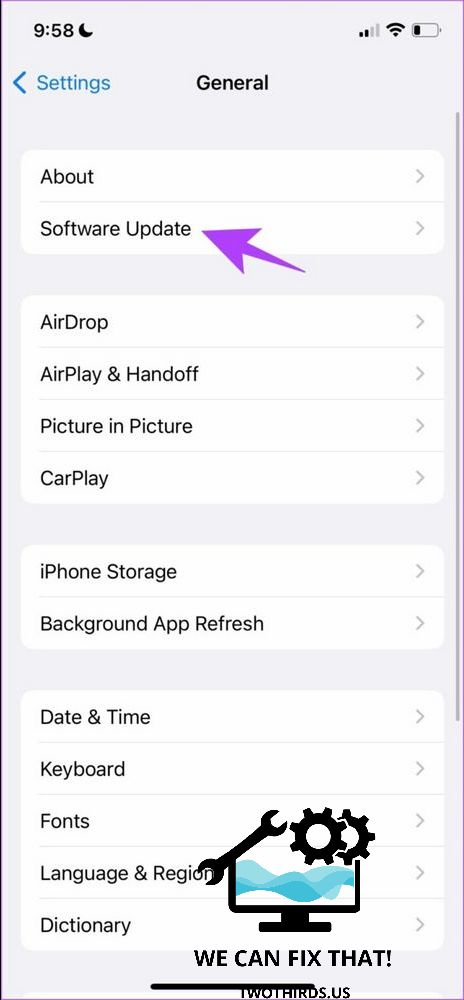
If updating your iPhone does not fix the issue, try reinstalling Apple Music.
6. Reinstall Apple Music
Apple Music is a system app that can be uninstalled and reinstalled from the App Store. This can help resolve any issues by deleting the app and its stored data. To reinstall Apple Music, follow these steps:
Step 1: Long-tap the Apple Music icon.
Step 2: Tap Remove App.
Step 3: Tap Delete App to uninstall.
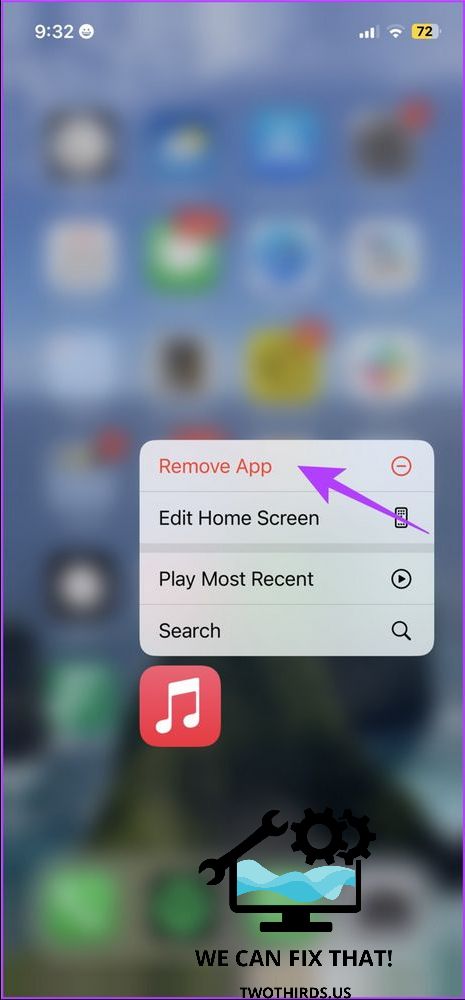

Step 4: Download Apple Music from the App Store on your iPhone.
If this doesn’t work, check if Apple Music has access to mobile data.
7. Enable Cellular Data Access to Apple Music
If Apple Music does not search using mobile data, check if you have enabled internet access for it. If not, you need to provide mobile data access. Here’s how:
Step 1: Open the Settings app.
Step 2: Tap on Mobile Data.
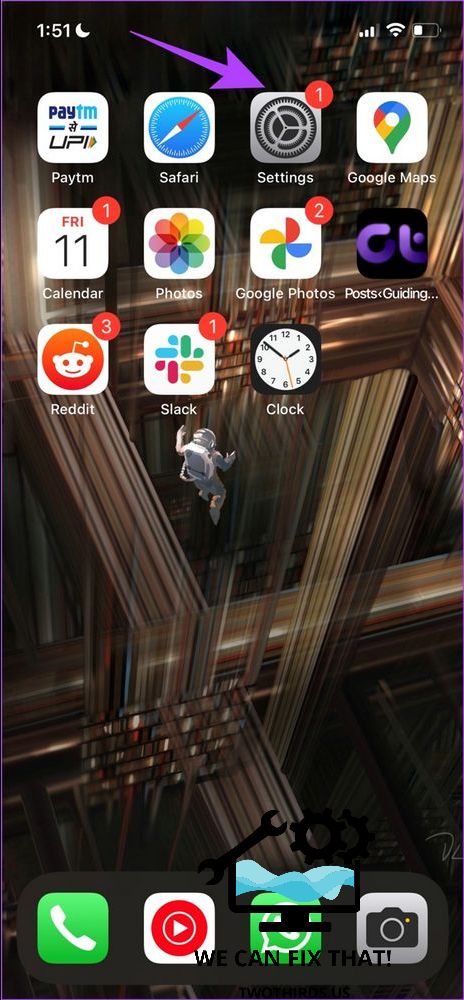
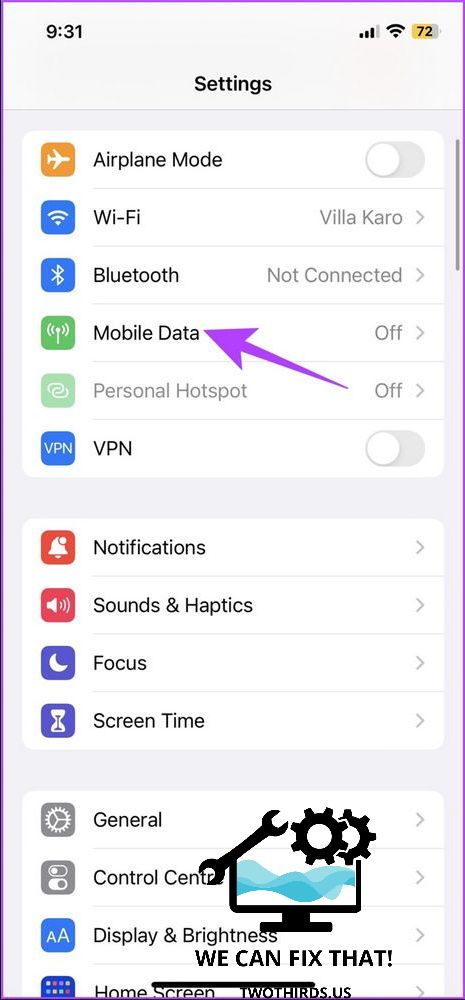
Step 3: Scroll down to find Music and turn on the toggle for it.
If this doesn’t work, you can try resetting the network settings on your iPhone.
8. Reset Network Settings
Resetting Network Settings will reset all network configurations on your iPhone and establish a fresh connection. There is a good chance that the search feature on Apple Music will work after this.
Note: This option deletes Wi-Fi passwords from your iPhone and other network configurations. So, save Wi-Fi passwords before proceeding to the steps.
Step 1: Open the Settings app and tap General.
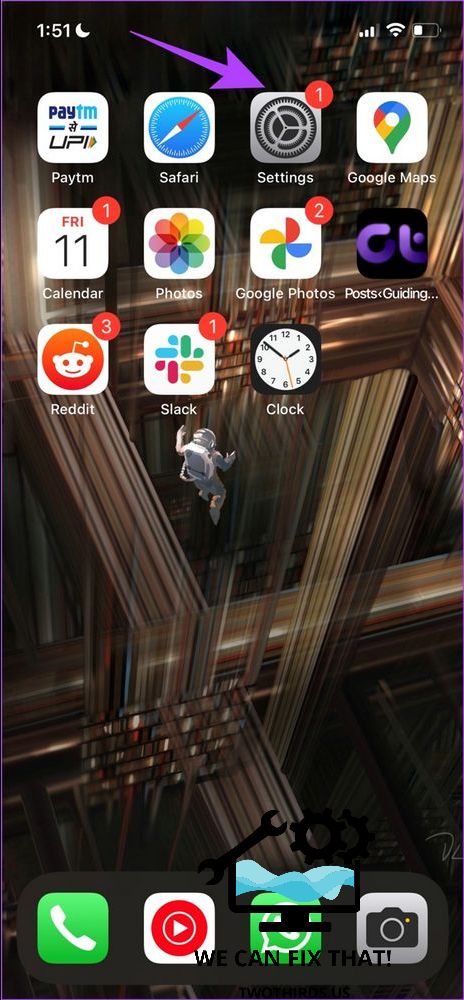

Step 2: Tap ‘Transfer and Reset’. Step 3: Select Reset.

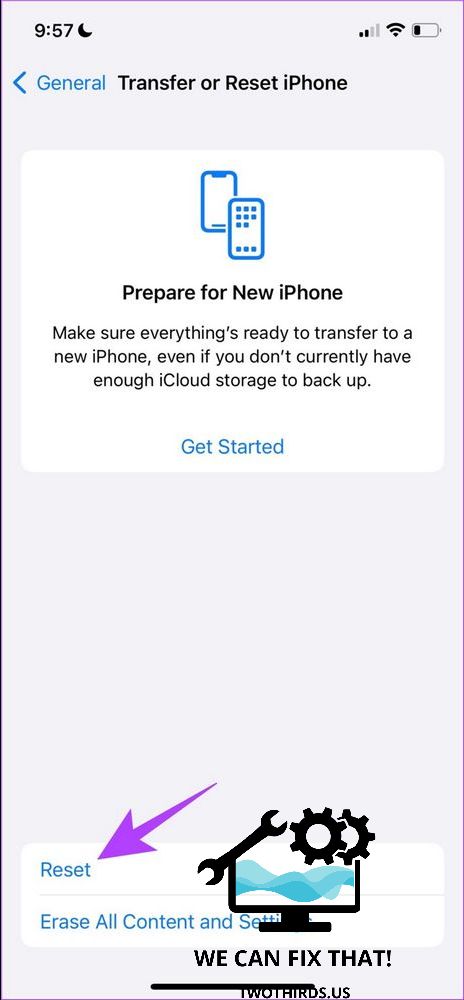
Step 4: Tap on ‘Reset Network Settings’.
Step 5: Follow the on-screen instructions to complete the process.

That is all you need to fix the search feature on Apple Music. If you have more questions, look at the FAQ section below.
1. Can you search for playlists on Apple Music made by other users?
Yes, you can find public playlists on Apple Music.
2. Is the search feature available on Apple Music offline?
Yes, you can search for your downloaded songs on Apple Music while offline.
3. Does Apple Music have all songs?
No, Apple Music doesn’t have all songs as it may not have deals with certain record labels or artists.
4. How to search for profiles on Apple Music?
To search for profiles on Apple Music, use the search bar and type the name of the profile.
Find Your Favourite Songs
This article aims to help you resolve the issue of Apple Music failing to play at a party. It can be quite embarrassing if you’re in this situation, and to make matters worse, Android users might take the chance to taunt iPhone users. To avoid such situations, we recommend keeping this article readily available.
As Fred Humiston, the author behind Twothirds.us, I focus on providing practical and easy-to-follow guides and solutions for a variety of technical issues that people commonly face.
My articles cover a wide range of topics, from troubleshooting out-of-sync audio on TikTok and managing Firestick devices, to understanding the impact of Capcut on video quality and resolving sound issues on Hisense Roku TVs.
I also delve into more general tech tips, like how to block numbers on landlines or use VPNs without Wi-Fi. My goal is to make technology more accessible and less intimidating for everyone, whether you’re a tech novice or a seasoned user. I strive to offer clear, concise, and helpful advice to make your digital experience smoother and more enjoyable.
