
Welcome to our guide on how to slow down a video on CapCut! CapCut is a popular video editing app that allows users to create stunning videos with various effects and features. Slowing down a video can add a dramatic effect, highlight specific moments, or simply make it easier to follow along. In this article, we will walk you through the step-by-step process of slowing down a video on CapCut, so you can create captivating videos that stand out.
To slow down a video on CapCut, you’ll first need to download and install the app on your device. Once you have CapCut installed, you can follow the simple steps outlined in this guide to slow down your videos and unleash your creativity. Whether you want to create slow-motion videos for social media, tutorials, or personal projects, CapCut has got you covered.
So, if you’re ready to take your video editing skills to the next level and learn how to slow down a video on CapCut, let’s get started! Follow the steps in this guide, and you’ll be able to slow down your videos with ease, adding a unique touch to your content. Get ready to impress your audience with captivating videos that leave a lasting impact!
Contents
Step 1: Install and launch CapCut
To begin the process of slowing down a video on CapCut, you will first need to install the CapCut app on your device. CapCut is a video editing app that allows you to make various edits to your videos, including adjusting the speed. You can find the CapCut app on the App Store for iOS devices or on the Google Play Store for Android devices.
Once you have installed CapCut, launch the app on your device. You will be greeted with the home screen of the app, where you can access various features and tools for editing your videos.
Step 2: Import the video into CapCut
After installing and launching CapCut on your device, you can proceed to import the video that you want to slow down. CapCut supports various video formats, so you can import videos from your device’s gallery or directly record a new video within the app.
To import a video from your device’s gallery, tap on the “Import” button located at the bottom of the screen. This will open your device’s file explorer, where you can navigate to the folder where your video is stored. Once you find the video, select it and tap on the “Import” button to add it to CapCut.
If you want to record a new video within CapCut, tap on the “Record” button located at the bottom of the screen. This will open the camera interface, where you can start recording by tapping on the shutter button. Once you’re done recording, tap on the “Stop” button to save the video to CapCut.
After importing the video, it will appear in the media library of CapCut. You can access the media library by tapping on the “Media” button located at the bottom of the screen. From there, you can select the imported video and proceed to the next step of adding it to the timeline.
Step 3: Add the video to the timeline
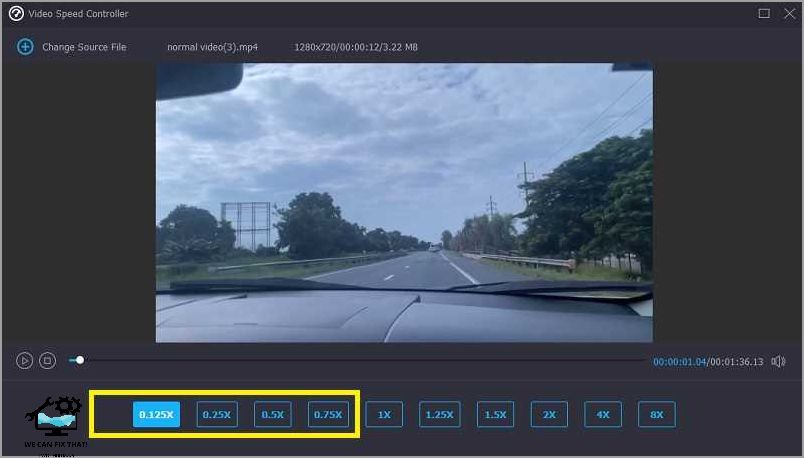
Once you have launched CapCut and imported your video, it’s time to add it to the timeline. The timeline is where you will be able to make edits and adjustments to your video.
To add the video to the timeline, follow these steps:
| 1. | Locate the video in the media library or project files. |
| 2. | Click and drag the video file from the media library or project files onto the timeline. |
| 3. | Position the video on the timeline according to where you want it to appear in your final edited video. |
By adding the video to the timeline, you can easily make adjustments to the speed and other effects applied to the video. You can also add additional videos, images, or audio tracks to create a more dynamic and engaging video.
Once you have added the video to the timeline, you can proceed to the next step of applying the speed adjustment effect to slow down the video.
Step 4: Apply the speed adjustment effect
Once you have imported the video into CapCut and added it to the timeline, it’s time to apply the speed adjustment effect to slow down the video. This effect will allow you to control the speed at which the video plays, giving you the desired slow-motion effect.
To apply the speed adjustment effect, you need to select the video clip on the timeline. You can do this by clicking on the clip or by dragging the playhead to the desired position. Once the clip is selected, you will see a toolbar at the bottom of the screen.
In the toolbar, you will find various editing options, including the speed adjustment effect. Look for the icon that resembles a speedometer or a stopwatch. Click on this icon to access the speed adjustment settings.
When you open the speed adjustment settings, you will see a slider that allows you to adjust the speed of the video. Drag the slider to the left to slow down the video. As you drag the slider, you will notice that the video on the timeline slows down in real-time, giving you a preview of the slow-motion effect.
Once you are satisfied with the speed adjustment, you can move on to the next step of the process. Remember to save your progress regularly to avoid losing any changes you have made.
Step 5: Adjust the speed of the video

Once you have applied the speed adjustment effect to your video in CapCut, you can now proceed to adjust the speed to your desired level. CapCut allows you to slow down the video by a certain percentage, giving you full control over the slow-motion effect.
To adjust the speed, locate the speed adjustment slider in the CapCut interface. This slider is usually located in the toolbar or the effects panel, depending on the version of CapCut you are using. Drag the slider to the left to decrease the speed and slow down the video, or drag it to the right to increase the speed and make the video faster.
Additionally, CapCut may offer additional options for adjusting the speed, such as setting specific keyframes or controlling the speed of different sections of the video separately. Explore these options to further customize the slow-motion effect and create a more dynamic and engaging video.
Once you are satisfied with the speed adjustment, take some time to preview the video and make any final tweaks if needed. This will ensure that the slow-motion effect is applied smoothly and enhances the overall visual appeal of your video.
Remember to save your progress regularly to avoid losing any changes you have made. CapCut usually provides a save or export option in the interface, allowing you to save the edited video to your device or share it directly on social media platforms.
By following these steps, you can easily adjust the speed of a video in CapCut and create stunning slow-motion effects. Whether you want to add a dramatic touch to a scene or highlight a specific moment, CapCut provides the tools you need to achieve your desired result.
Step 6: Preview and fine-tune the slow-motion effect
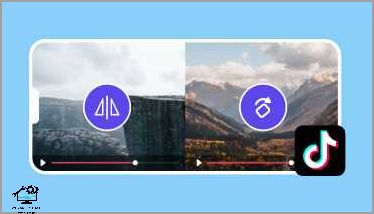
After applying the speed adjustment effect in CapCut, you can now preview the slow-motion effect on your video. This step allows you to see how the video looks with the adjusted speed and make any necessary fine-tuning.
To preview the slow-motion effect, simply play the video in the CapCut timeline. You can use the playback controls to start, pause, or rewind the video as needed. Pay attention to the details and overall flow of the video to ensure that the slow-motion effect is applied smoothly and enhances the desired parts of the footage.
If you notice any issues or areas that need improvement, you can make further adjustments to the speed settings. CapCut provides options to increase or decrease the speed of the video, allowing you to fine-tune the slow-motion effect to your liking.
For example, if you want the slow-motion effect to be more pronounced, you can decrease the speed even further. On the other hand, if you feel that the slow-motion effect is too intense, you can increase the speed slightly to make it more subtle.
Additionally, you can also experiment with different sections of the video to apply the slow-motion effect selectively. This can be done by splitting the video into multiple clips and adjusting the speed settings individually for each section.
Remember to regularly preview the video as you make these adjustments to ensure that the slow-motion effect is applied exactly as you envision it. Take your time to fine-tune the speed settings until you are satisfied with the overall result.
Once you are happy with the slow-motion effect, you can proceed to the final step of the process: exporting and saving the slow-motion video.
Step 7: Export and save the slow-motion video

Once you are satisfied with the slow-motion effect you have created in CapCut, it’s time to export and save your video. Follow these simple steps to complete the process:
Step 1: Preview the final video
Before exporting, it’s a good idea to preview the final video to ensure that the slow-motion effect is exactly how you want it. Play the video from the beginning to the end and make any necessary adjustments if needed.
Step 2: Select the export option

Once you are happy with the slow-motion effect, tap on the export button in CapCut. This button is usually located in the top-right corner of the screen and is represented by an arrow pointing upwards.
Step 3: Choose the export settings

After tapping the export button, you will be presented with various export settings. These settings include the video resolution, file format, and quality. Select the desired settings based on your preferences and requirements.
Step 4: Start the export process
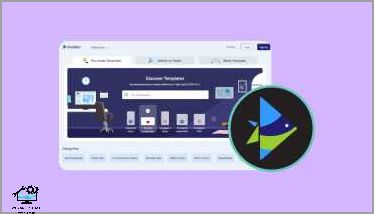
After selecting the export settings, tap on the “Export” or “Start” button to begin the export process. Depending on the length and complexity of your video, this process may take some time. Be patient and wait for the export to complete.
Step 5: Save the slow-motion video
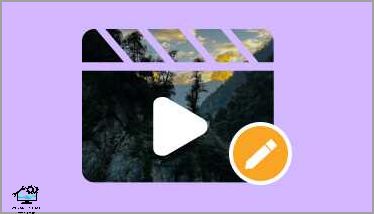
Once the export process is finished, CapCut will prompt you to save the slow-motion video to your device. Choose a location on your device where you want to save the video and tap on the “Save” or “Done” button to complete the process.
Now you have successfully exported and saved your slow-motion video created in CapCut. You can now share it with others or use it for your own purposes. Remember to delete any unnecessary files or projects from CapCut to free up storage space on your device.
As Fred Humiston, the author behind Twothirds.us, I focus on providing practical and easy-to-follow guides and solutions for a variety of technical issues that people commonly face.
My articles cover a wide range of topics, from troubleshooting out-of-sync audio on TikTok and managing Firestick devices, to understanding the impact of Capcut on video quality and resolving sound issues on Hisense Roku TVs.
I also delve into more general tech tips, like how to block numbers on landlines or use VPNs without Wi-Fi. My goal is to make technology more accessible and less intimidating for everyone, whether you’re a tech novice or a seasoned user. I strive to offer clear, concise, and helpful advice to make your digital experience smoother and more enjoyable.
